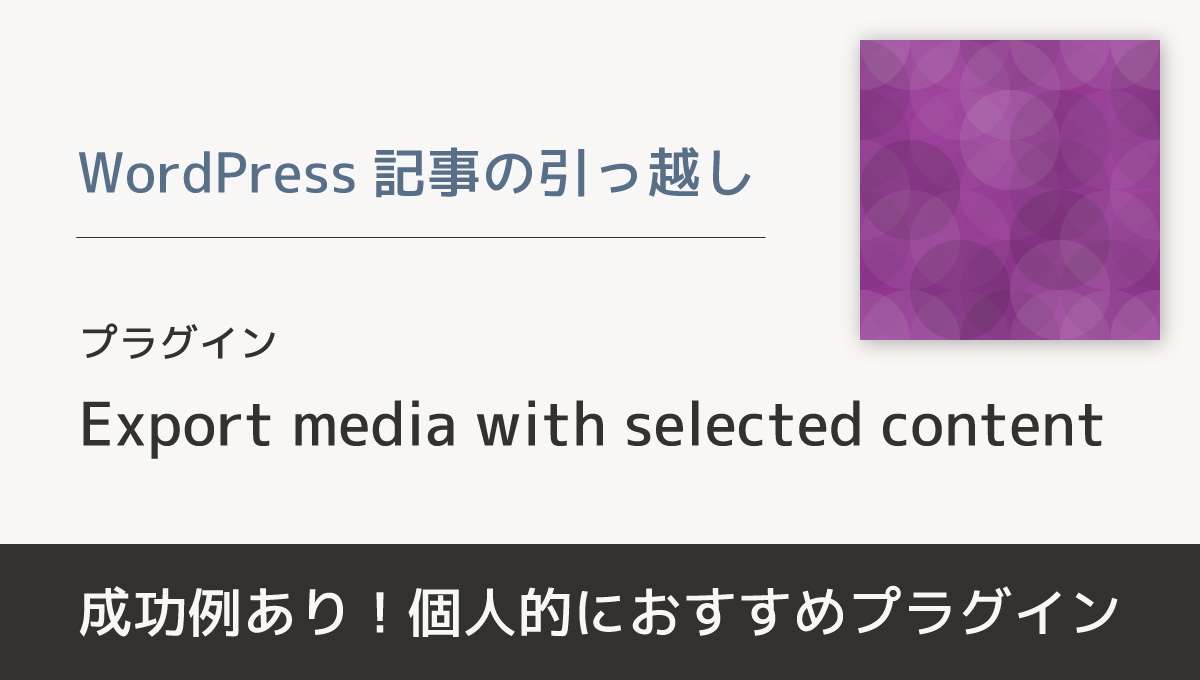ホームページのリニューアルの際に必要な記事の移行ですが、大量に記事があると、手作業はなかなか厳しいですよね?
記事の引っ越し作業は「DeMomentSomTres Export」というプラグインでこれまで3回くらい行ってきたのですが、使っていたプラグインではあまりうまくいきませんでした。
もっとスムーズにエラーなく記事の引っ越しができるプラグインがないか探していると、すごくいいプラグインを見つけたので、手順も含めて紹介したいと思います!
Export media with selected contentについて
今回使用したのは「Export media with selected content」というプラグインです。
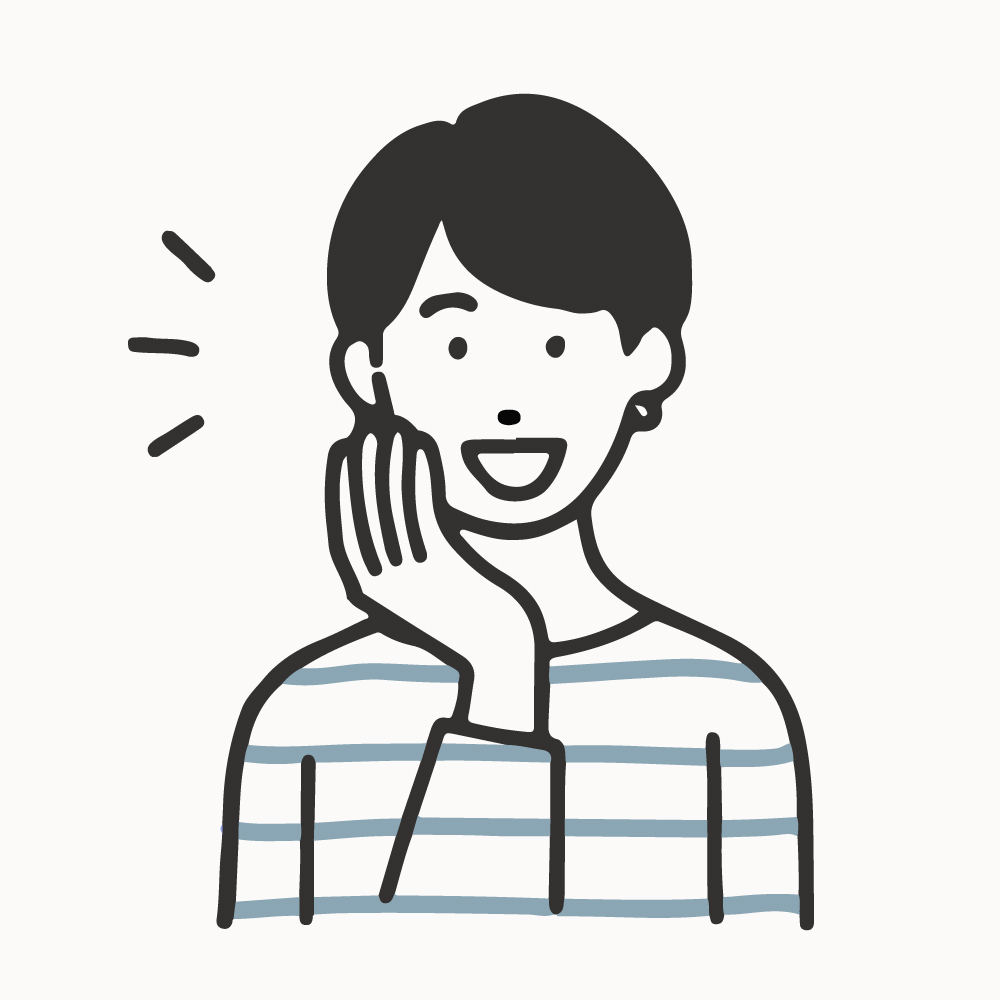
Export media with selected contentは記事移行がスムーズで、最高でした!
先にこっちのプラグインを知りたかったです!
記事の引っ越し手順
- Step1移行先のサイトの準備
- Step2移行元のサイトの準備
- Step5移行元で記事をエクスポート
- Step6移行先に記事をインポート
- Step7移行元でリダイレクト設定
- Step8移行元で記事の非公開・削除
- Step9プラグインの削除
移行先のサイトの準備
記事を引っ越しさせる、移行先のサイトを準備しましょう。
テスト環境の場合は、サブドメインまたはサブディレクトリで作成するのがおすすめです。
パーマリンクの設定
パーマリンクの設定は、メニュー>設定>パーマリンク のところからできます。
パーマリンクは、移行元と同じ設定にするか、カスタム構造で投稿名にしておくといいと思います。
カスタム構造のカテゴリ名+投稿名でもうまくいきました。

移行元のサイトの準備
移行元のサイトにプラグインをインストール
メニュー>プラグイン>新規追加 を開き、右上の検索窓から「Export media with selected content」を検索します。
「今すぐインストール」ボタンをクリックします。
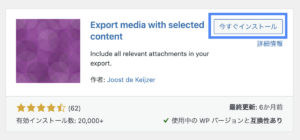
「有効化」ボタンをクリックします。
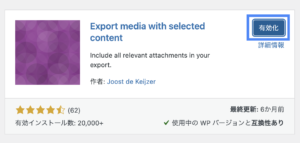
これでプラグインのインストールは完了です。
ちなみに、プラグインをインストールするのは移行元のサイトだけで大丈夫です。
移行元の投稿カテゴリーを整理
記事を引っ越しする前に、移行元の投稿のカテゴリーの整理ができていない場合はしておきましょう。
すべての記事を引っ越しする場合は問題ないですが、特定の記事のみ移行したい場合は、カテゴリーごとの移動になります。
もし、一部の記事を移動させたいという場合は、カテゴリーの整理を行い、移行するカテゴリーを決めるか、複数のカテゴリーにまたがっている場合は、新しい移動用のカテゴリーを作り、そのカテゴリーに移行させる記事を入れていく作業をしておきましょう。
移行元で記事をエクスポート
移行元でカテゴリの整理ができたら、エクスポートしていきます。
メニュー>ツール>エクスポート をクリックします。
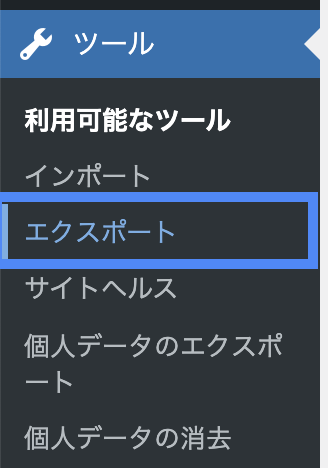
エクスポートする内容を選択します。
投稿記事をエクスポートするので投稿を選択します。
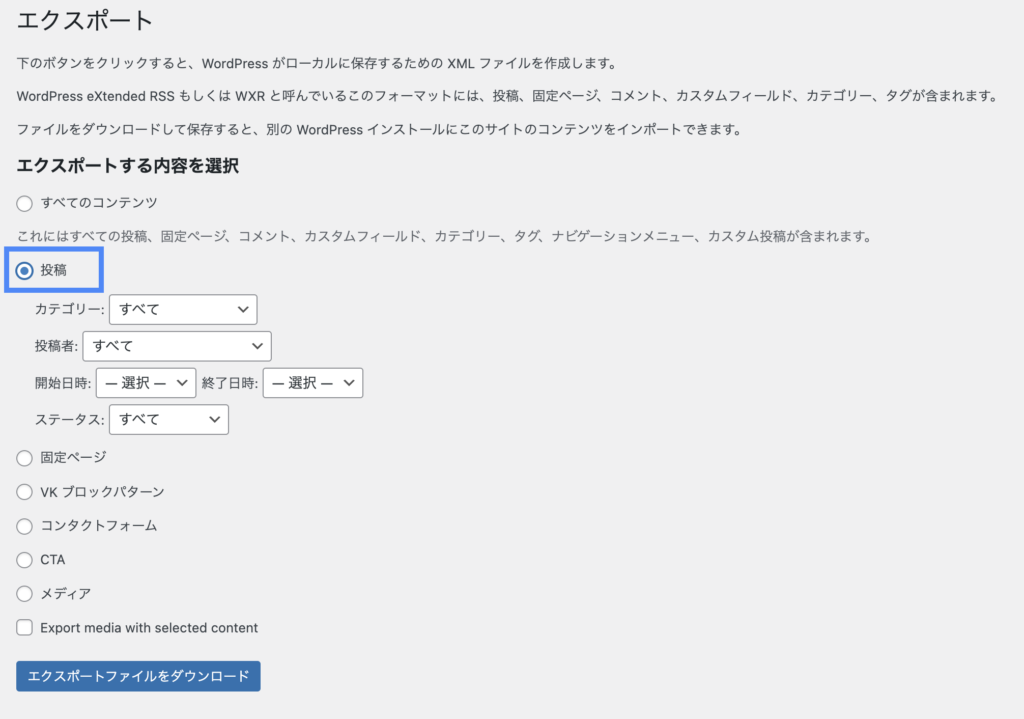
Export media with selected contentにチェックを入れて、エクスポートファイルをダウンロードというボタンをクリックします。
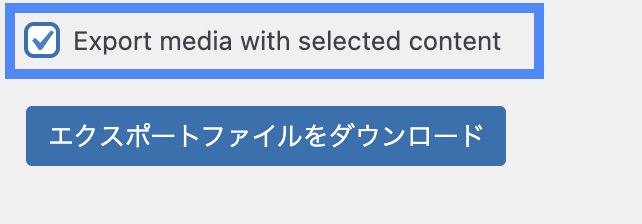
ダウンロードが完了すると、以下のようなファイルがダウンロードされていると思います。
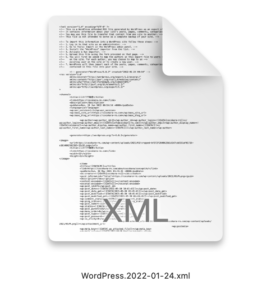
移行先に記事をインポート
移行元のエクスポートが完了したら、次は移行先でインポートを行なっていきます。
メニュー>ツール>インポート をクリックします。
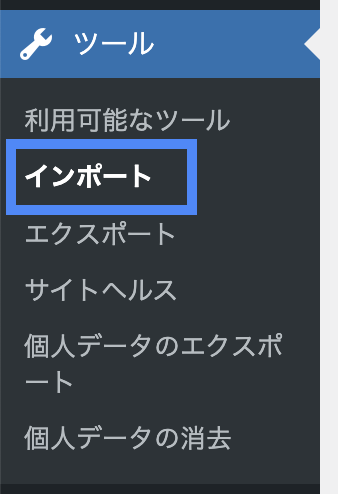
WordPressのところの今すぐインストールをクリックします。
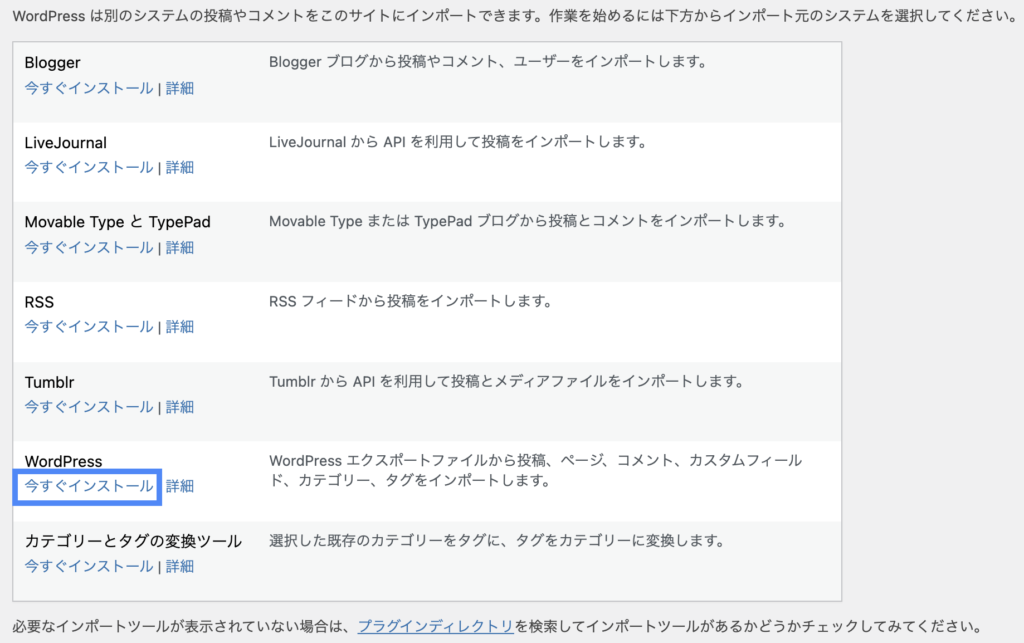
インポーターの実行をクリックします。

ファイルを選択からファイルをアップロードします。
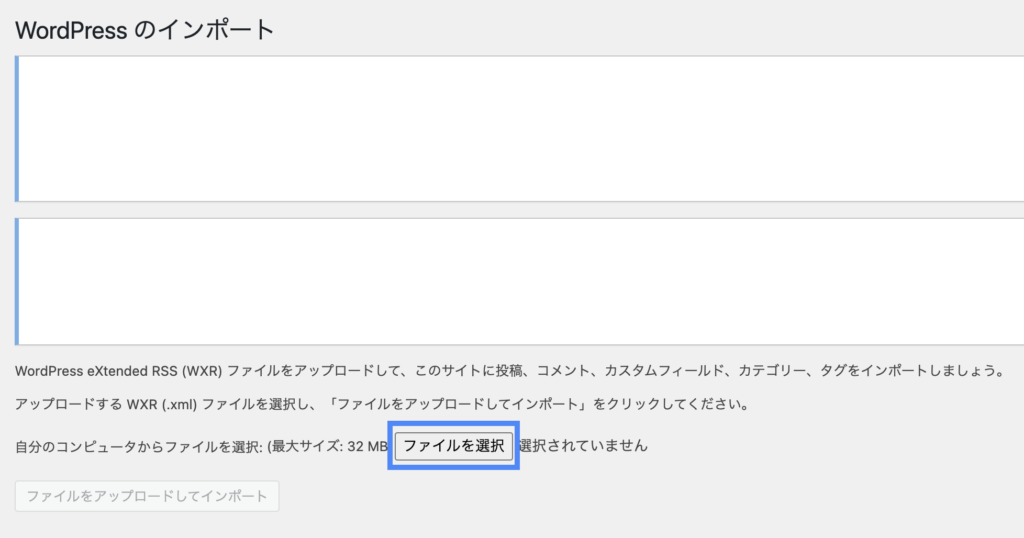
ファイルがアップロードできたら、ファイルをアップロードしてインポートというボタンをクリックします。

投稿者の割り当てを行います。
既存のユーザーの場合は、選択のところからユーザーを選んでください。
添付ファイルをダウンロードしてインポートするにチェックを入れて実行をクリックします。
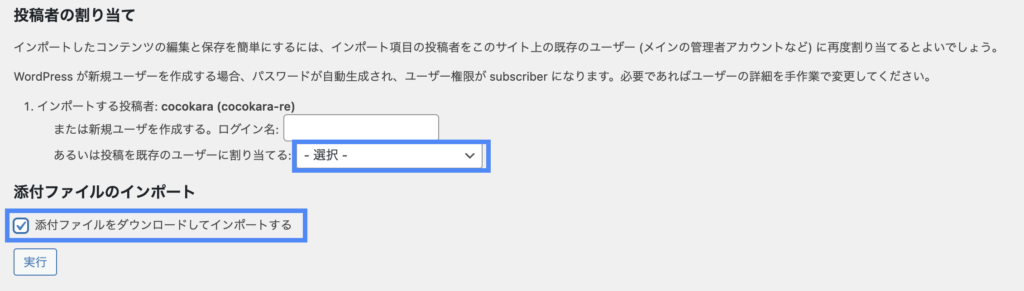
以下のような画面が出たら完了です!
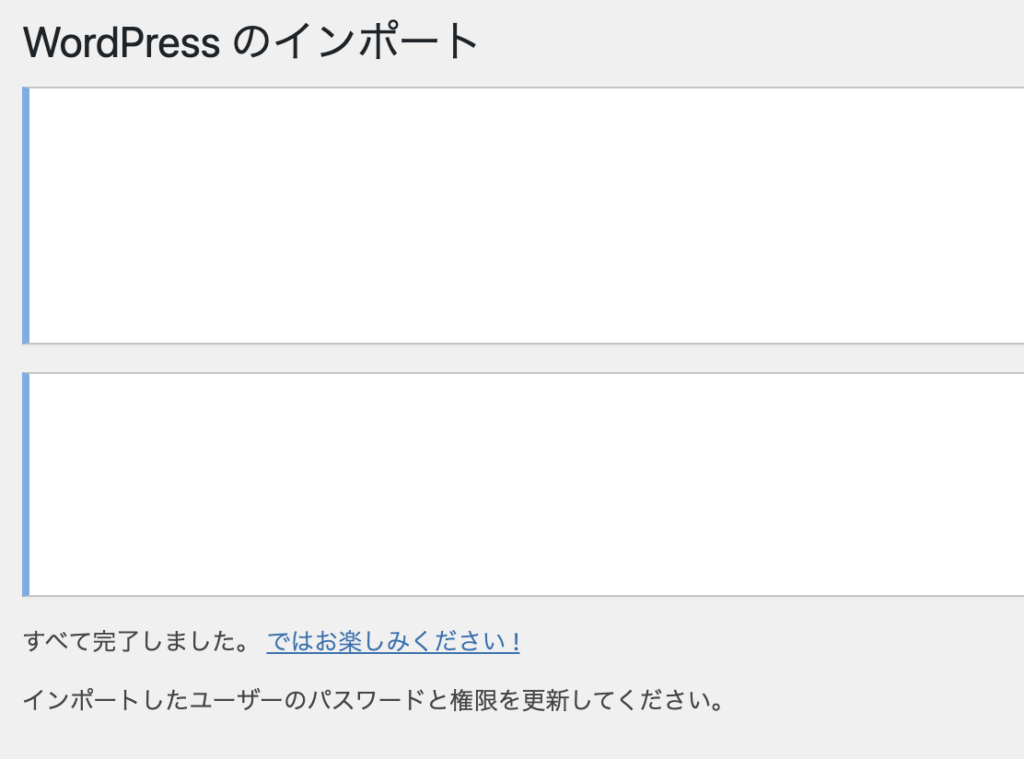
リダイレクト設定
移行元のURLから移行先のURLが異なる場合はリダイレクト設定を行いましょう。
Export media with selected contentで移行できるのは、投稿やメディアのデータだけで、Googleの評価まで引き継ぐわけではありません。
今までに蓄積したGoogleの評価を引き継げるよう、移行元の記事のURLから移行先の記事のURLにリダイレクトするように設定をする必要があります。
移行元のURLと移行先のURLが異なるのは以下のような場合です。
- サイトをリニューアルした際にカテゴリを設定し直した
- 全く別のドメインのサイトに記事を移動させた
移行元で記事の非公開・削除
移行元と移行先で記事の情報が被っていると、Googleに重複コンテンツだとみなされるので、移行元の記事が残っている場合は削除か非公開にするようにしましょう。
削除する際は、削除する記事をすべて選択します。
「一括操作」から「ゴミ箱へ移動」を選択、または「編集」を選択し、ステータスのところで「非公開」にします。
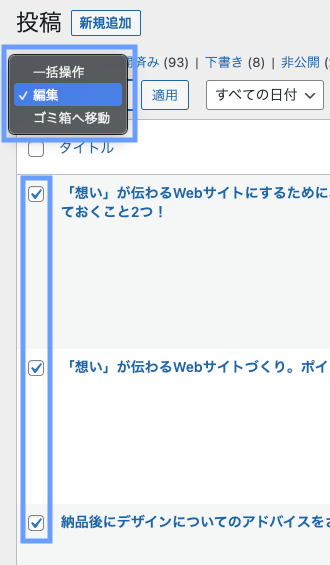
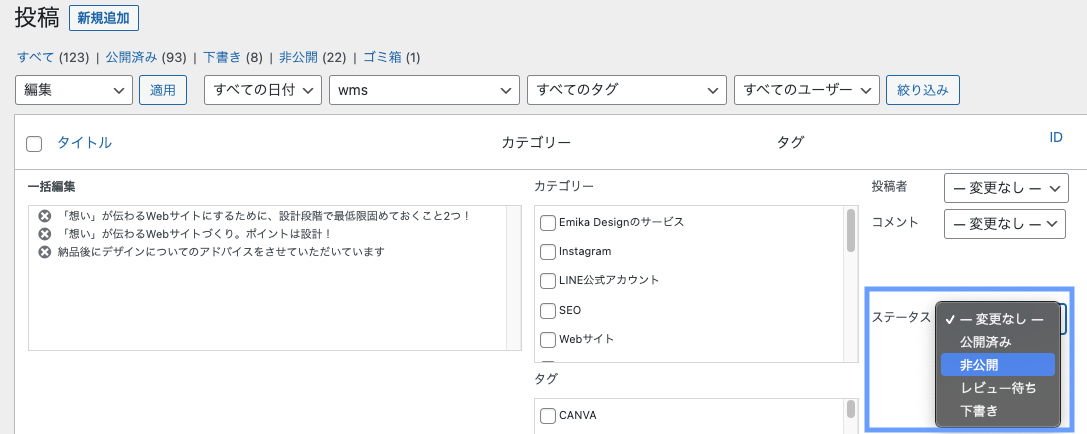
プラグインの削除
プラグインをたくさん入れていると、サイトが重くなる原因になりかねないので、使い終わったプラグインは削除しておくといいです。