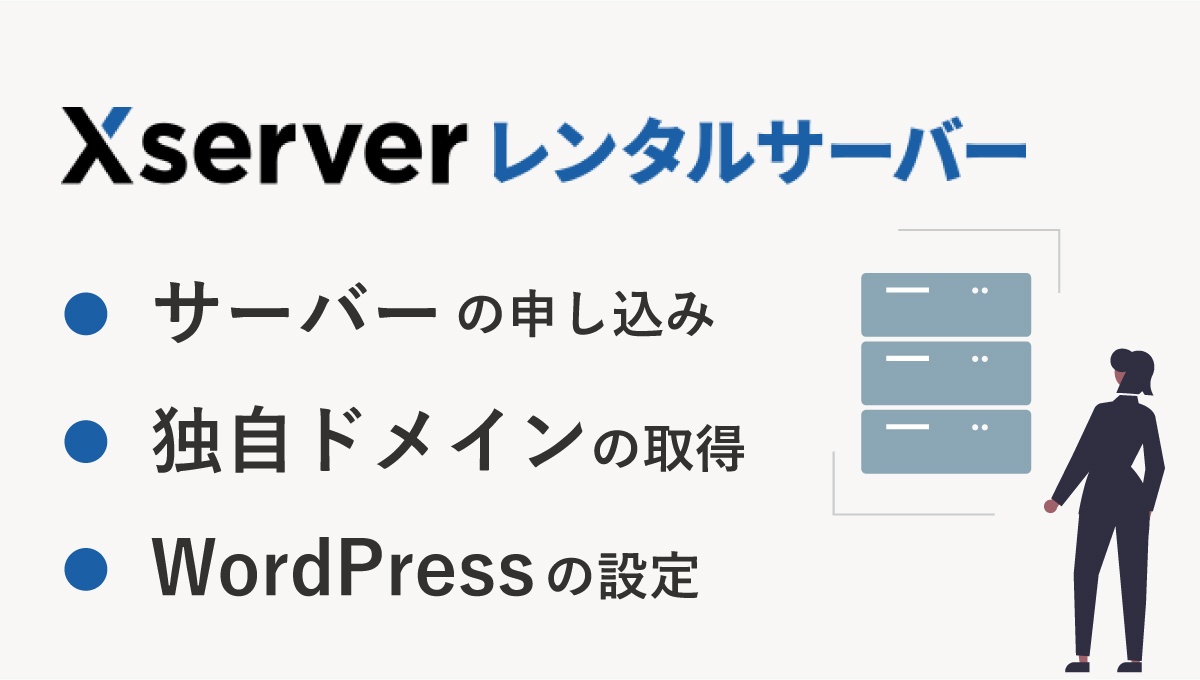エックスサーバーでサーバーの申込、独自ドメインの取得、WordPressの設置をする手順をご説明します。
エックスサーバーでは不定期ですが「独自ドメイン永久無料特典(キャンペーン特典)」というキャンペーンや、キャッシュバックキャンペーンが行われているので、それらをうまく活用しながら設定する方法をお伝えします。

エックスサーバーは頻繁にキャンペーンを行っているので、適応期間に申し込むのがおすすめですよ!
設定の手順
- Step 1サーバーの申し込みをする
- Step 2無料お試し期間(10日間)開始
- Step 3本契約手続きをする
- Step 4独自ドメインを取得する
- Step 5サーバーにドメインを追加する
- Step 6WordPressを設置する
おすすめの進め方
パソコンで画面を二分割して、①説明のページと②実際に申し込みを進めるページを開いて進めるとわかりやすいです。
イメージ(左側①説明のページ/右側②実際に申し込みを進めるページ)▼
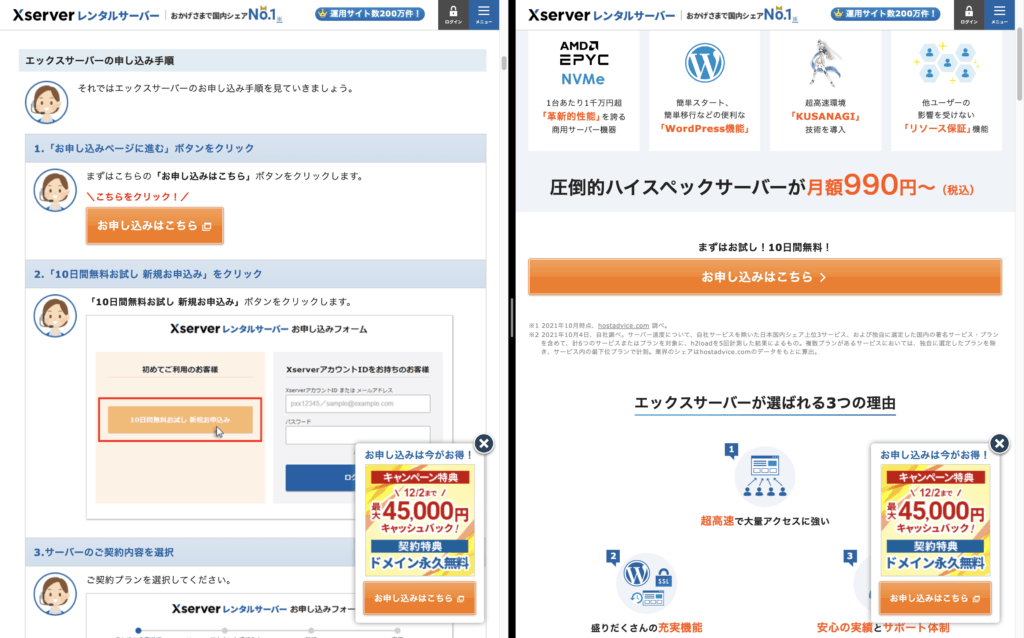
①説明のページはこちらの記事▼
②実際に申し込みを進めるページはこちら▼
エックスサーバーを申し込む
設定についての簡単な説明
サーバーの申し込みをする
エックスサーバーでは3つのプランがあります。
- スタンダード(旧X10)
- プレミアム(旧X20)
- ビジネス(旧X30)
それぞれ、容量などの機能の違いがあります。
個人の利用や、小規模の商用利用は、スタンダードがおすすめです。
大規模サイトの運営になると、プレミアムや、ビジネスを検討するといいと思います。
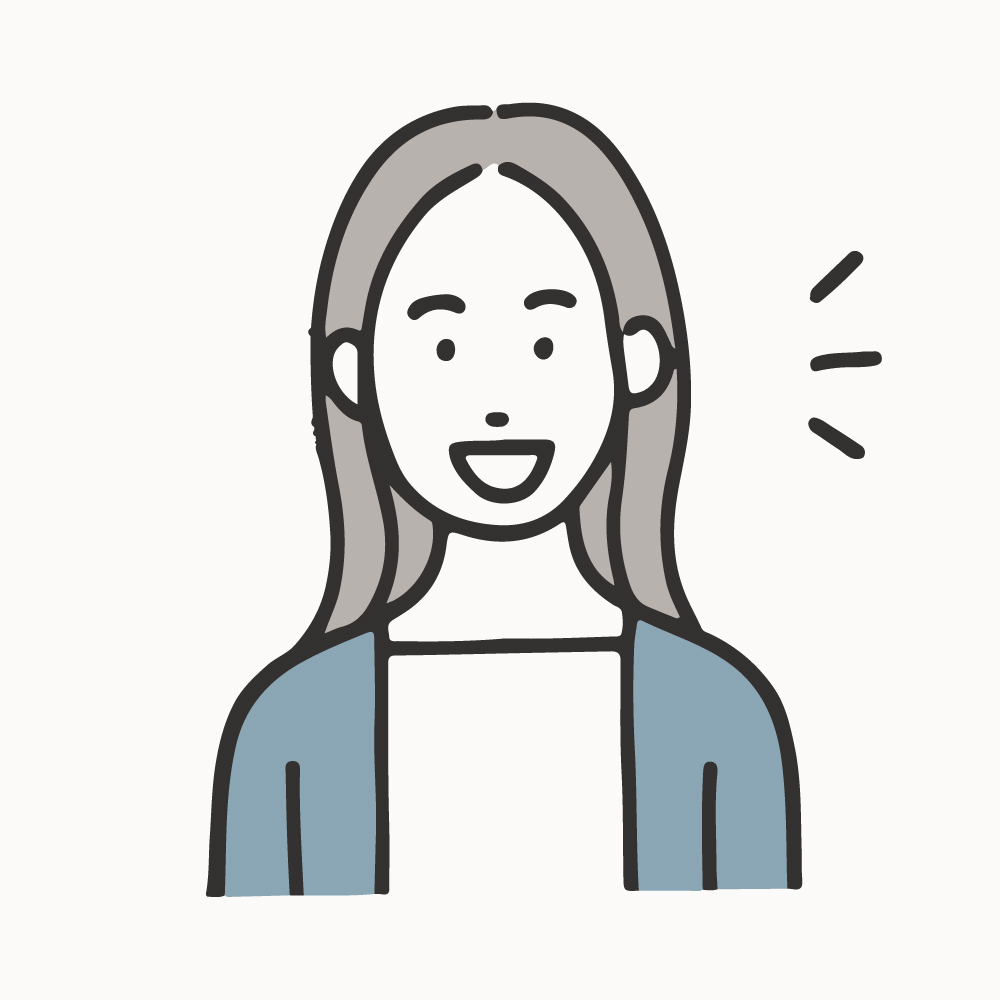
私はスタンダード(旧X10)を使っています!
無料のお試し期間(10日間)開始
申し込みすると、無料のお試し期間が始まります。
「独自ドメイン永久無料特典」を適応させるためには、「お試し期間を終了させ、サーバーのご利用料金をお支払いいただくこと」が条件です。
キャンペーンを適応させないと、ドメイン代が毎年かかってしまうため、キャンペーンを適応させたい場合は、
無料お試し期間(10日間)終了を待つか、自分で終了させる必要があります。
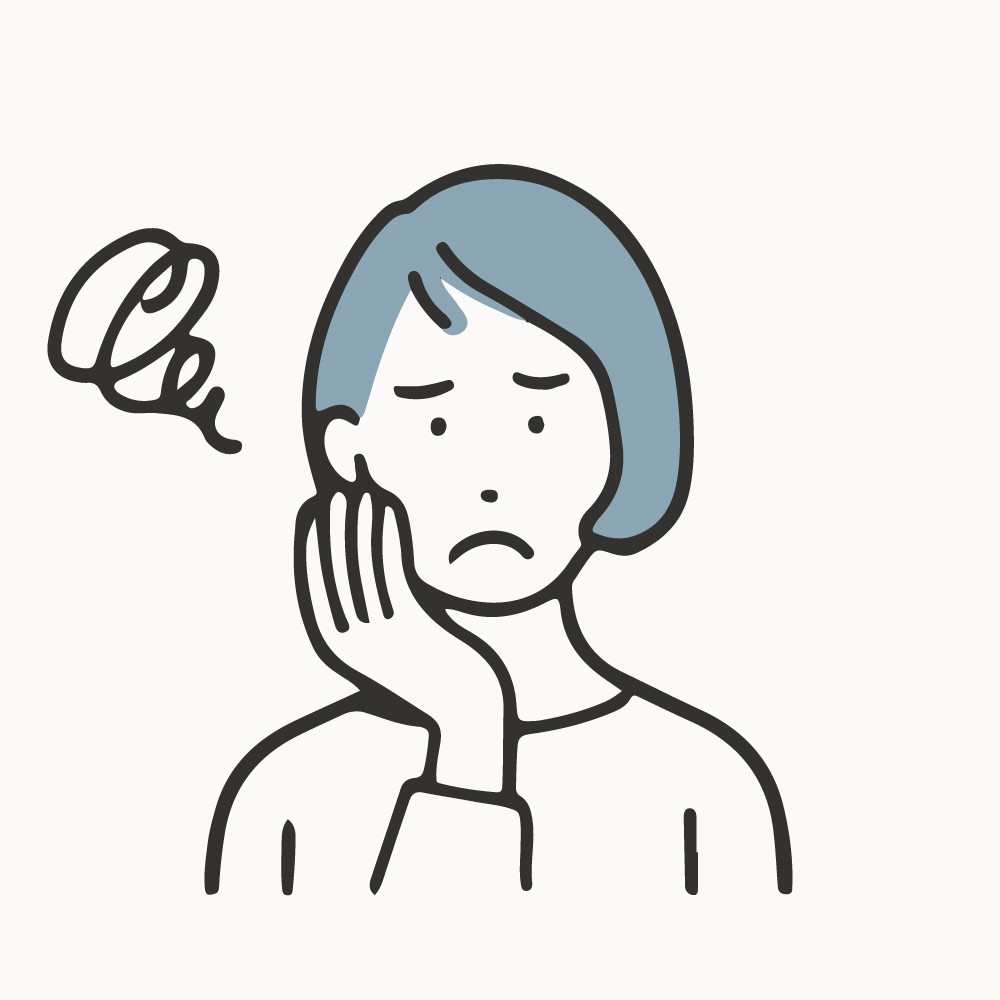
通常、ドメインは年間約1,000円(ドメインによる)がかかります。
それが永久に無料になるなんて、こんなお得なことはないです!
私はだいぶ前に契約したので、キャンペーンの適応がなく、毎年払ってます…
本契約手続きをする
無料お試し期間が終了したら、本契約の手続きを進めましょう。
独自ドメインを取得する
サーバーの契約が終わったら、独自ドメインを取得していきます。
独自ドメインキャンペーンの記事はこちら▼
サーバーにドメインを追加する
ドメインを取得したら、WordPressを設置するために、サーバーにドメインを追加しましょう。
サーバーにドメインを紐づけるというイメージです。
設定はサーバーパネルから行います。
WordPressを設置する
ドメインの追加ができたら、追加したドメインのところにWordPressを設置しましょう。
設定はサーバーパネルのWordPress簡単インストールというところからします。
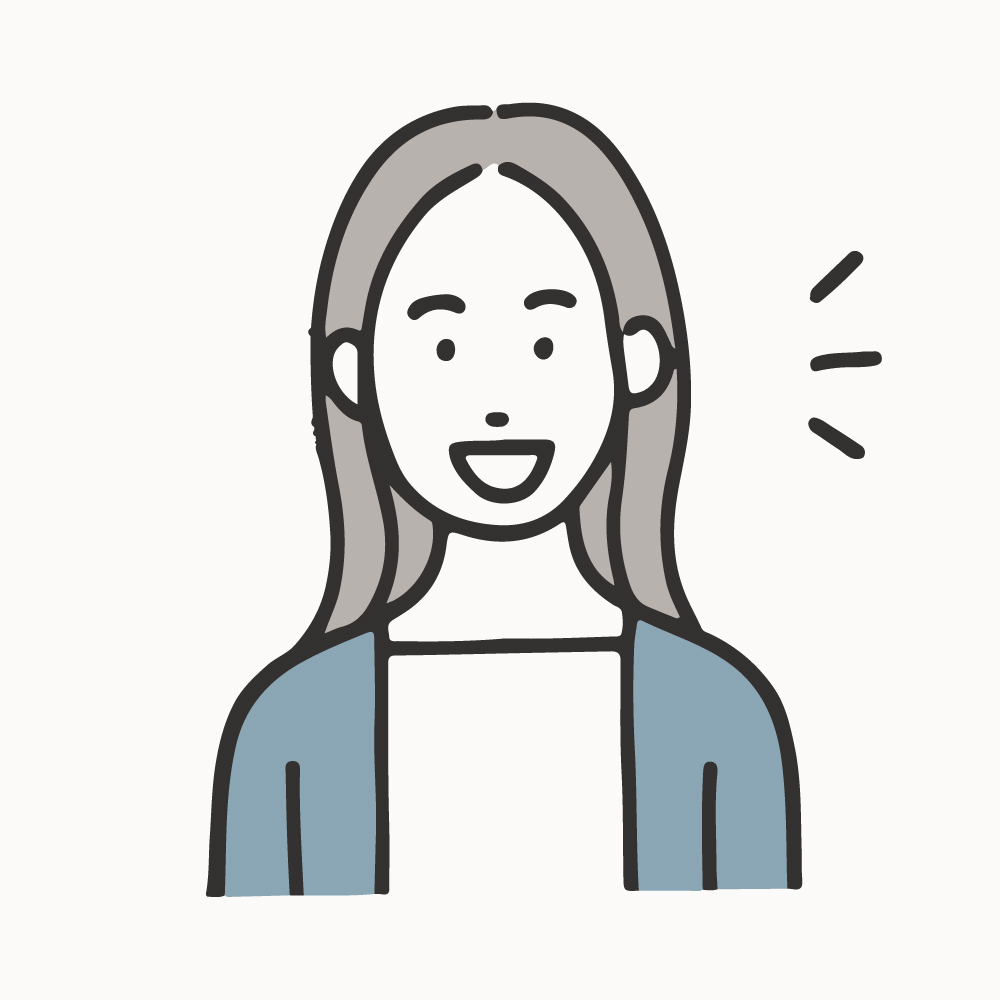
WordPressの設置がとにかく簡単!(ありがたい…)