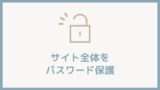WordPressのテスト環境をサブドメインで作る方法をお伝えします。
テスト環境はサブディレクトリで作るかサブドメインで迷われる方もいると思います。
テスト環境はなるべく本番と同じ環境で作るのが好ましいので、私はいつもサブドメインで作っています。
今回はエックスサーバーでサブドメインのテスト環境を作る手順を丁寧に解説します。
- テスト環境を作る方法を知りたい
- エックスサーバーでの設定方法が知りたい
という方にわかりやすくご説明します。
簡単にいうと、以下の3ステップになります。
- Step1サブドメインの設定
- Step2WordPressのインストール
- Step3アクセス制限の設定
サブドメインの設定
エックスサーバーのサーバーパネルにログイン
サブドメイン設定
ドメイン>サブドメイン設定 をクリックします。
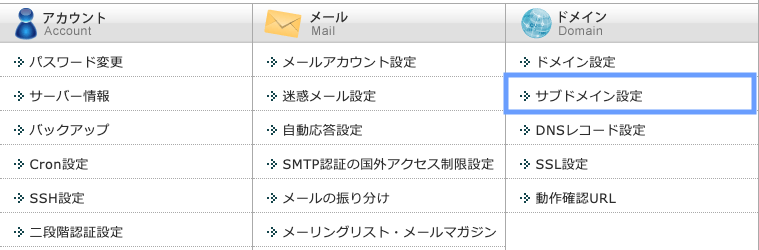
ドメインの選択
サブドメインを追加したいドメインを選択します。
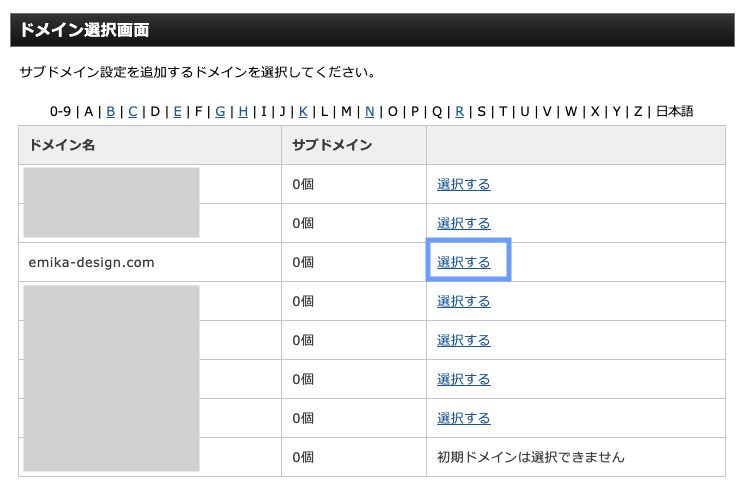
サブドメイン設置追加
「サブドメイン設定追加」タブをクリックします。
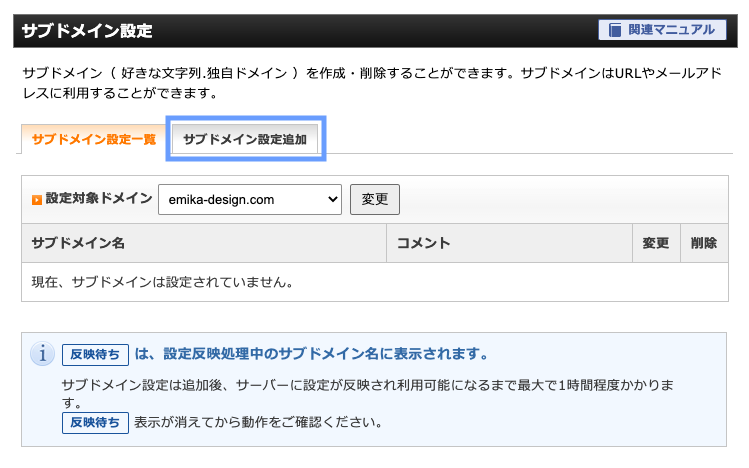
サブドメイン名などの設定
- サブドメイン名
- ドキュメントルート
- 無料独自SSLを利用する
サブドメイン名
テスト環境とわかる名前をつけてください。
ドキュメントルート
「ドメイン名/public_html/サブドメイン名」のほうを選択します。
無料独自SSL
無料独自SSLを利用するにチェックを入れます。
確認画面へ進むをクリックします。
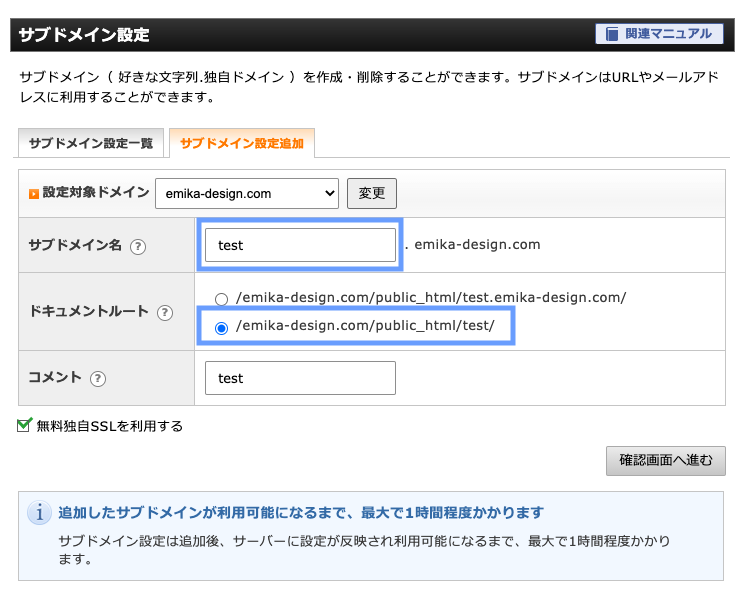
追加するをクリックします。
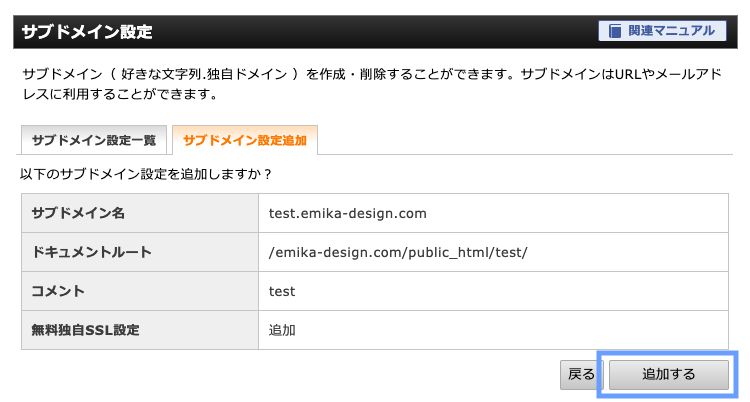
WordPressのインストール
WordPress簡易インストール
WordPress>WordPress簡単インストールをクリックします。

ドメインを選択
WordPressをインストールするドメインを選択します。

サイトURLを選択
「サブドメイン名.ドメイン名」となっているものを選択します。

WordPressの設定
- ブログ名
- ユーザー名
- パスワード
- メールアドレス
- キャッシュ自動削除
- データベース
ブログ名
テスト環境のサイト名になります。
ユーザー名
ログインにも使うユーザー名となります。
後で変更ができない部分ですので、慎重に設定してください。
パスワード
ログインにも使うパスワードとなります。
後で変更ができない部分ですので、慎重に設定してください。
また、このパスワードは覚えやすいものではなく、強力なものを設定することをおすすめします。
WordPressは世界中でシェアが多い分、ハッキングされる可能性も高いです。
私がいつも使っているパスワード自動生成のサイト→ここでパスワード作ってます
キャッシュ自動削除
「ONにする」を選択します。
データベース
「自動でデータベースを生成する」を選択します。
確認画面へ進むをクリックします。
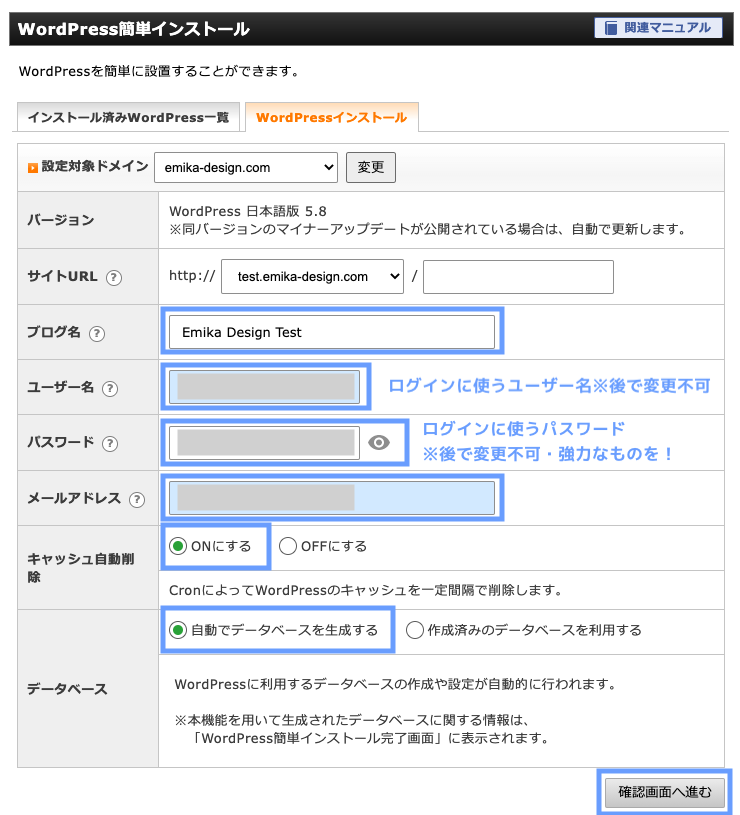
MySQLの確認
- MySQLデータベース名
- MySQLユーザー名
- MySQLパスワード
この3つは重要なので、必ずメモして置いておくようにしましょう!
「インストールする」をクリックします。

アクセス制限の設定
テストサイトを作ったので、この状態では、本番サイトとテストサイトの両方のサイトが存在しているということになりますよね?
二つのサイトが同じ内容だと、Googleに「重複コンテンツ」とみなされてしまいます。
また、今のテストサイトは誰でもアクセスできる状態です。
Googleの重複コンテンツの対策と、誰でもアクセスできるのを防ぐために、サイトにアクセス制限(鍵)をかける必要があります。
このアクセス制限(鍵)をかけると、
- テストサイトがGoogleにインデックスされない
- ユーザー名とパスワードを知っている人のみサイトにアクセスできる
そして、このアクセス制限をかける(または鍵をかける)方法は2種類あります。
一つは、サーバーでBasic認証をかける方法です。
もう一つは、WordPressでパスワードをかける方法です。
この記事では、サーバーでBasic認証をかける方法をご説明します。
WordPressでパスワードをかける方が簡単なので、WordPressで簡単に設定したい方は、以下の記事をご覧ください。
ドメイン設定
ドメイン>ドメイン設定 をクリックします。

対象のドメインを選択
アクセス制限を設定するドメインを選択します。
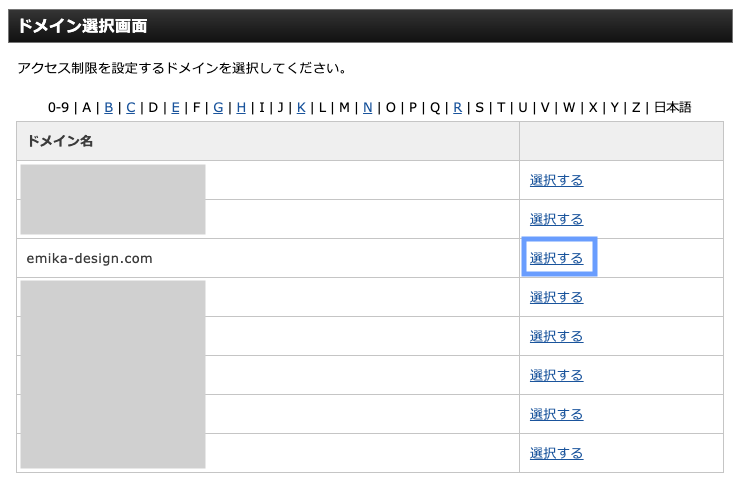
対象のディレクトリを選択
テストサイトだけBasic認証をかけたいので、テストサイトのディレクトリの「ユーザー設定」をクリックします。
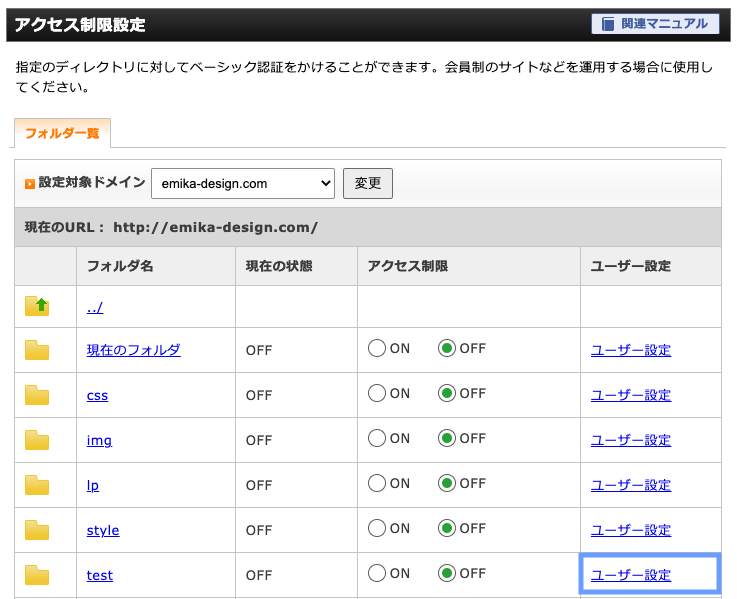
ユーザーIDとパスワード設定
ユーザーIDとパスワードを設定します。
このIDとパスワードを知っている人のみがサイトにアクセスできるようになります。
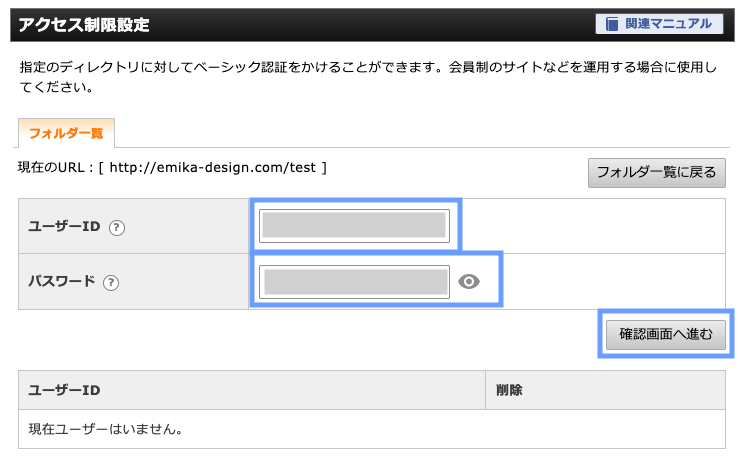
追加するをクリックします。
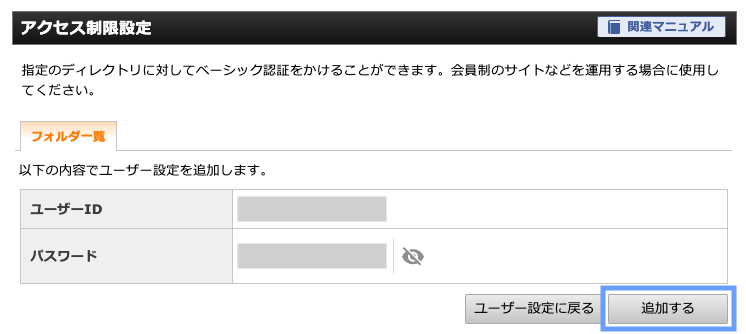
フォルダー一覧に戻るをクリックします。

アクセス制限をON
フォルダー一覧に戻ったら、対象のディレクトリのアクセス制限をONにします。
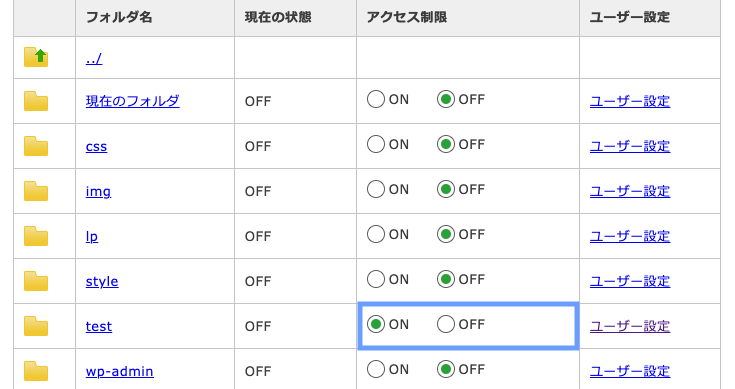
これでBasic認証がかかりました。
サイトにアクセスすると、以下のようにユーザー名とパスワードを聞かれます。