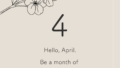PowerPointやGoogleスライドを使ってInstagramの投稿画像を作成する方法をお伝えします。
- スマホの画面では小さくて作りにくい
- 普段使い慣れたもので作りたい
- とにかく簡単に作りたい
こんな方にぴったりの作成方法です!
実はひそかに私はこの方法で投稿画像を作成していました。
PowerPointってプレゼン資料作る時に使うものじゃないの?と思う方が多いと思うのですが、PowerPointは万能で、いろんなデザインが作れます!
僭越ながら…私が作った投稿も、「おしゃれな投稿ですね!」と言ってもらっております。
今回は、最近愛用している、オンラインで編集できるGoogleスライドを使用して説明したいと思います!
使い方や機能はPowerPointとほとんど変わりません!
ぜひ素敵な投稿を作成してみてくださいね♪
新しいGoogleスライドを作る
Googleドライブを開いて、Googleスライドを新規作成します。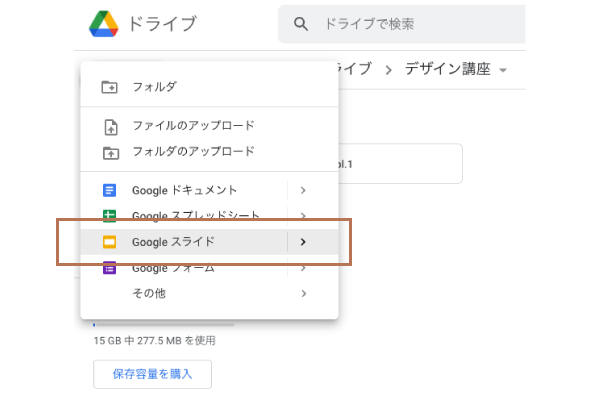
ページ設定
開いたら、まずは「ページ設定」をします。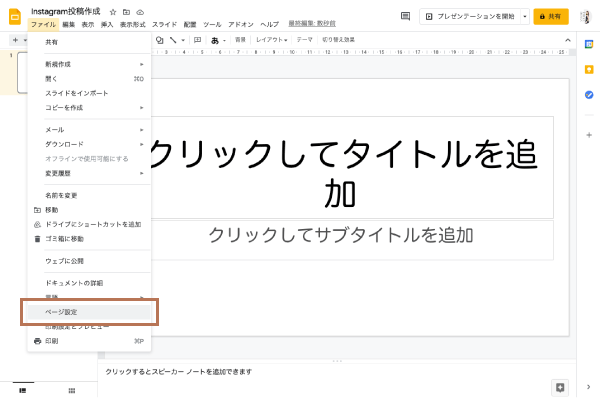
カスタムを選ぶ
投稿画像はInstagramのサイズで作成するため、カスタムを選択して自分で設定します。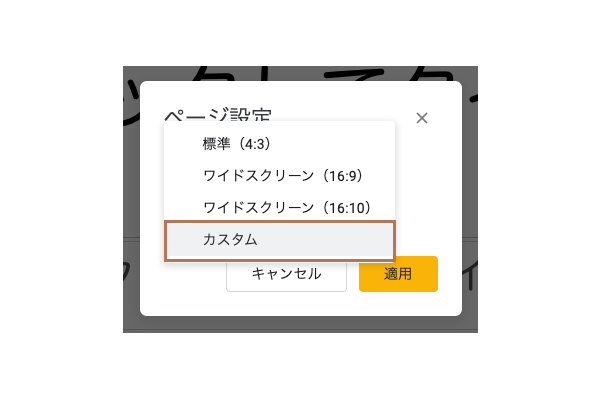
ピクセルを選ぶ
単位はピクセルを選びます。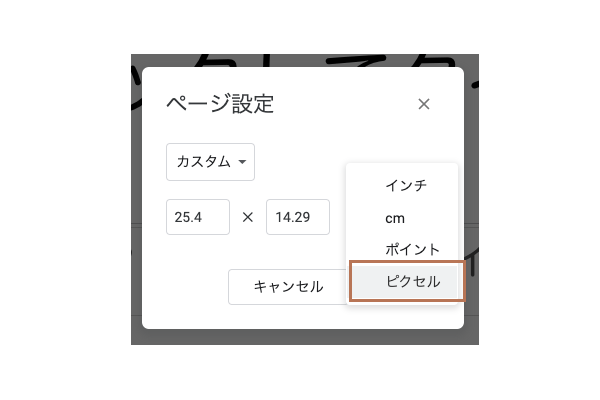
サイズを指定する
サイズは1080px × 1080pxに設定します。
数値を入力したら、「適用」ボタンをクリックします。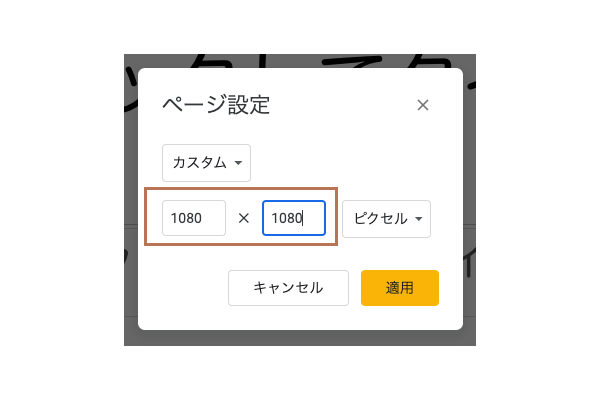
レイアウトを指定する
Googleスライド(またはPowerPoint)を開くと、デフォルトが表紙のレイアウトになっているので、そのままでもいいですが、触りやすいように「空白」を選択します。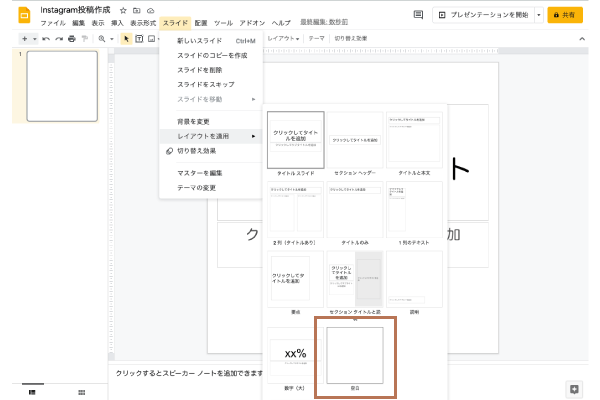
背景画像を挿入する
背景画像(Instagram投稿テンプレートの画像)を挿入します。
パソコンからアップロードしてください。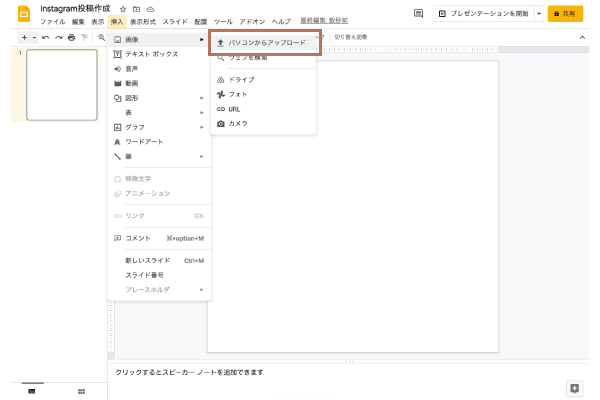
画像を選択して「開く」をクリックすると、挿入されます。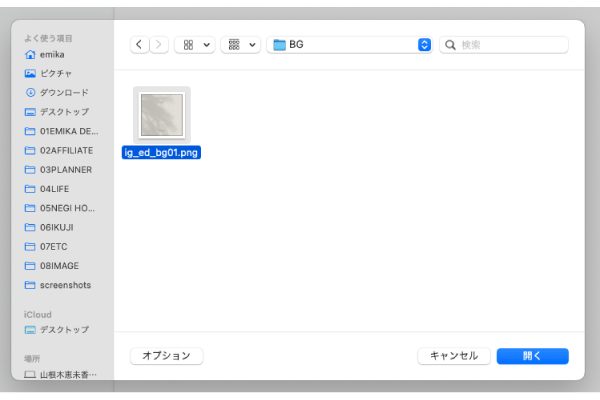
背景ぴったりに合わせる
挿入された画像は必ずしもぴったりのサイズではないので、背景にぴったりになるように調整が必要です。
左上を合わせる
まずは、画像の左上とスライドの背景の左上を合わせます。
ドラッグして動かすと、ガイドの線が出てくるので、そこに合わせます。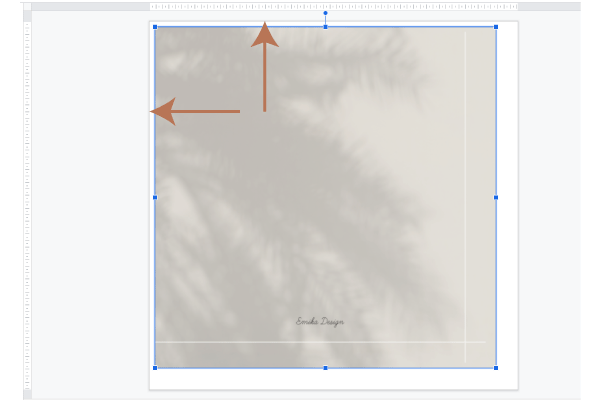
サイズを合わせる
左上に合わせたら、右下の角をドラッグして右下にひっぱり、スライドの背景とぴったり合わせます。
この時、絶対に画像の辺の部分をひっぱって伸ばさないでください。
必ず角をクリックして比率をそのままの状態でサイズを大きくするようにします。
辺の部分をひっぱると、画像が横や縦に伸びてしまいます。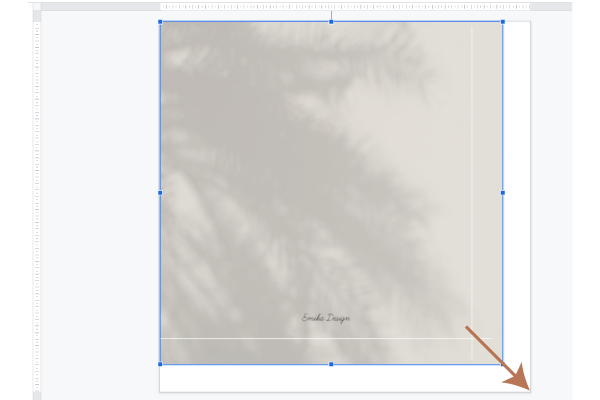
テキストを挿入する
テキストボックスで文字を入れていきます。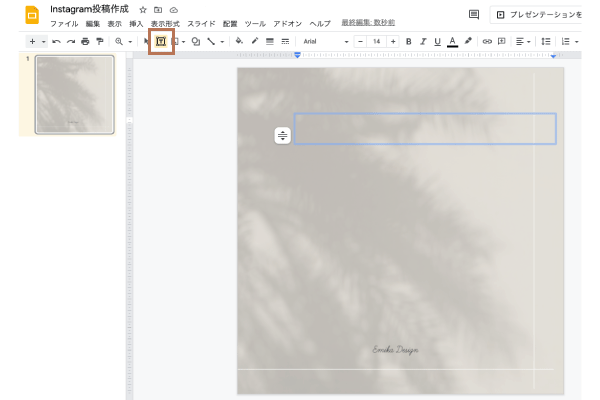
文字の調整をする
文字を入れたら、デザインを調整していきます。
以下、変更する項目の参考です。
- 中央寄せにする
表紙なら中央寄せ、コンテンツ(文章部分)なら左寄せがおすすめ - フォントを変更する
タイトルは太めに、装飾あっても◎、コンテンツは細めに、装飾は少なめに。 - サイズを変更する
タイトルは大きめに、サブタイトルは少し小さめに。 - 行間を変更する
おすすめは1.5ptくらい。行間がつまりすぎると見にくい。 - 色を変更する
真っ黒より、雰囲気に合った色がおすすめ。(こげ茶とかネイビーとかグレーとか濃い色で。)

装飾をつける
強調したい部分や、注目して欲しい部分に装飾を加えると、より凝ったデザインにすることができます。
ただし、付け方には注意です。
色の統一感を保ったまま、装飾できるとベストです♪
以下の画像では、サブタイトル(小見出しみたいな)のところは黒い線で囲んで、強調したい部分に白い線を引いています。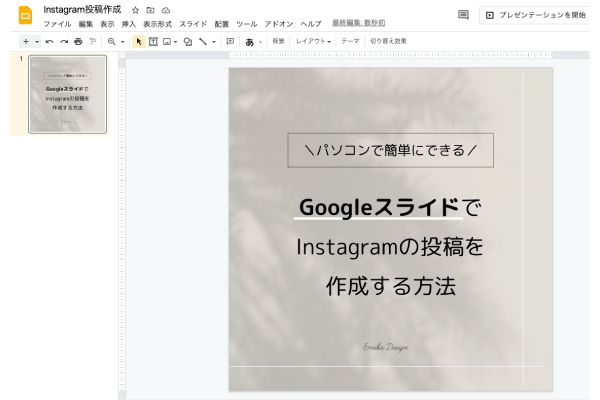
画像を保存する
投稿画像ができあがったら、保存していきます。
保存はGoogleスライドの場合は、
ファイル>ダウンロード
PowerPointの場合は、
ファイル>別名で保存
で保存できます!
保存形式はJPGでもPNGでも、画像であればOKです!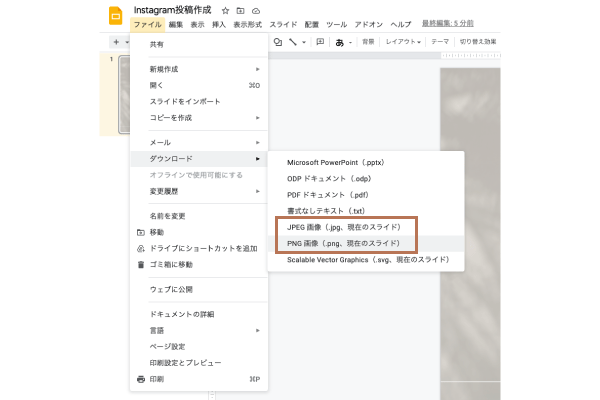
Googleスライドの場合、「現在表示されているスライド」が自動で保存されます。
この時、まとめて保存はできず、1枚1枚ダウンロードしなければなりません。
めんどくさいな…と思いつつ(笑)最後の確認ができていいか♪とダウンロードしています。笑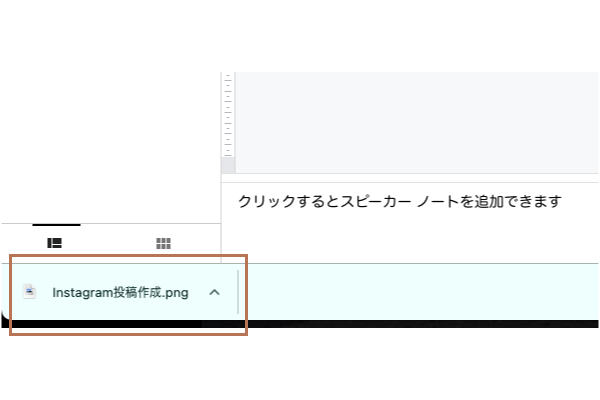
いかがでしたか?
Instagramの投稿作成、難しそう。。と思っていた方も、「私でもできそう!」「簡単そう!」など思っていただけると嬉しいです!
もしわからないことがあれば、以下の私のLINE公式アカウントからお気軽にご相談ください♪
投稿作成、お手伝いしますよ◎![]()
最後まで読んでいただき、ありがとうございました!