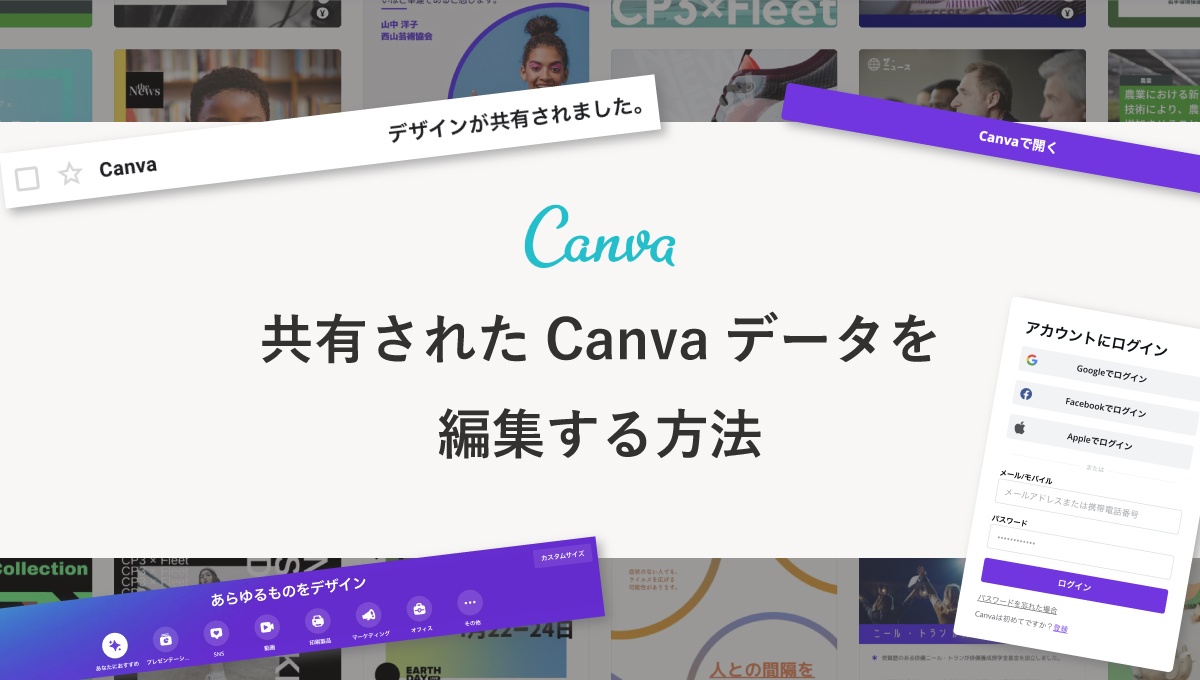ノンデザイナーでも簡単におしゃれなデザインが作れる『Canva』。
ノンデザイナーの方にこそ使っていただきたいツールです!

私もたまに使います!
テンプレートがおしゃれで編集も簡単!
今回は、デザイナーにCanvaデータを作ってもらい、納品時にURLを共有された場合に、どのように編集していくかを説明します。
共有する側の方はこちらの記事もご参考までに
リンクが共有される
リンクを共有する方法はいくつかありますが、いずれもURLをクリックして開き、編集するという手順は同じです。
- メールでURLを送ってもらう
- URLが書かれたPDFをダウンロードする
- チャットなどでURLを送ってもらう
メールで共有される場合
1.Canvaからメールが届く
Canvaから「デザインが共有されました。」という題名のメールが送られてきます。

2.「Canvaで開く」ボタンをクリック
開くと紫色の「Canvaで開く」というボタンがあるのでクリックします。
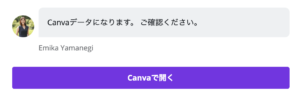
3.編集する
Canvaが開き、編集することができます。
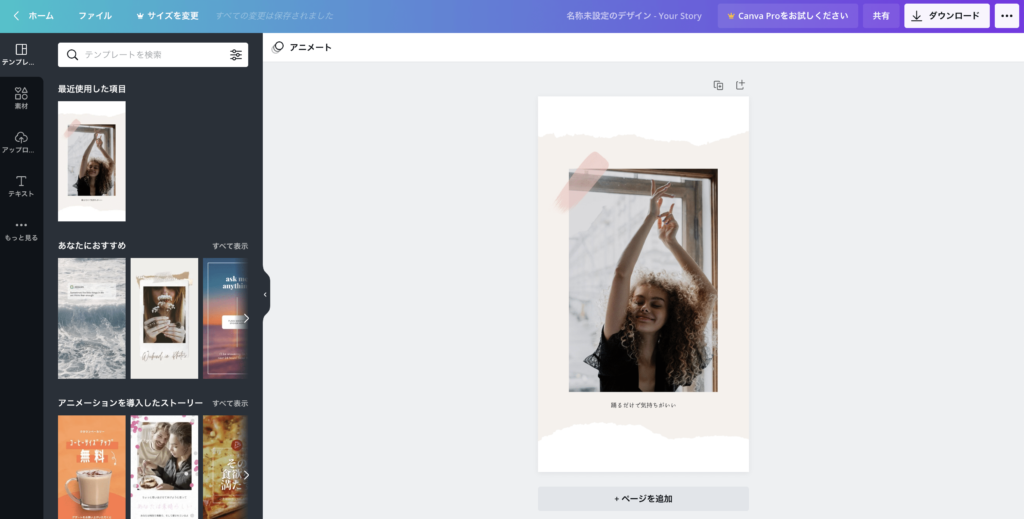
Canvaに登録していない場合・ログインしていない場合
登録していない場合・ログインしていない場合は、以下のような画面が表示されるので、登録する方は画面下部の「Canvaは初めてですか? 登録」のリンクをクリックして登録し、ログインする方は表示されているいずれかの方法でログインしてください。
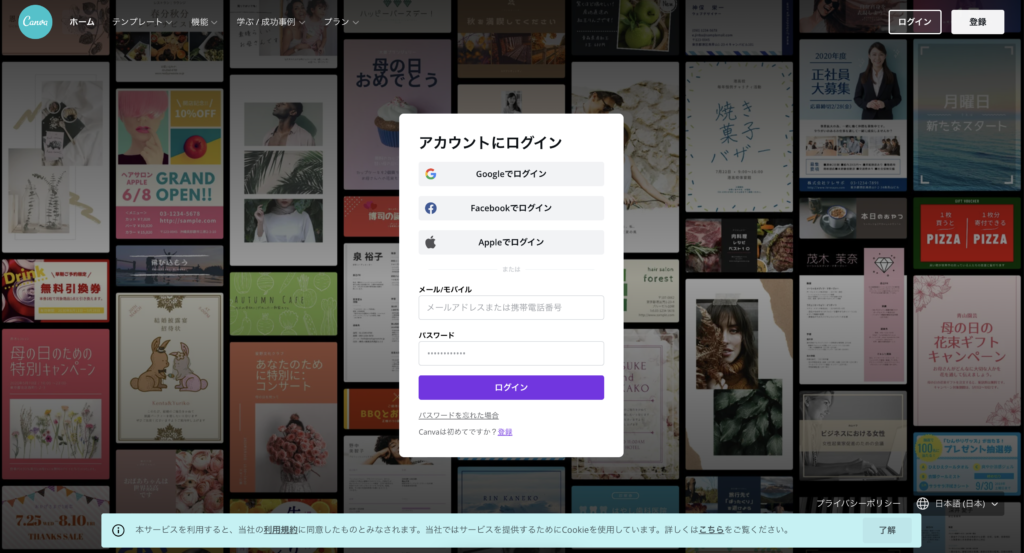
メール以外でリンクを共有される場合
1.リンクをクリック
ダウンロードしたPDFにあるリンクや、チャットなどで送られてきたリンクをクリックします。

2.編集する
Canvaが開き、編集することができます。
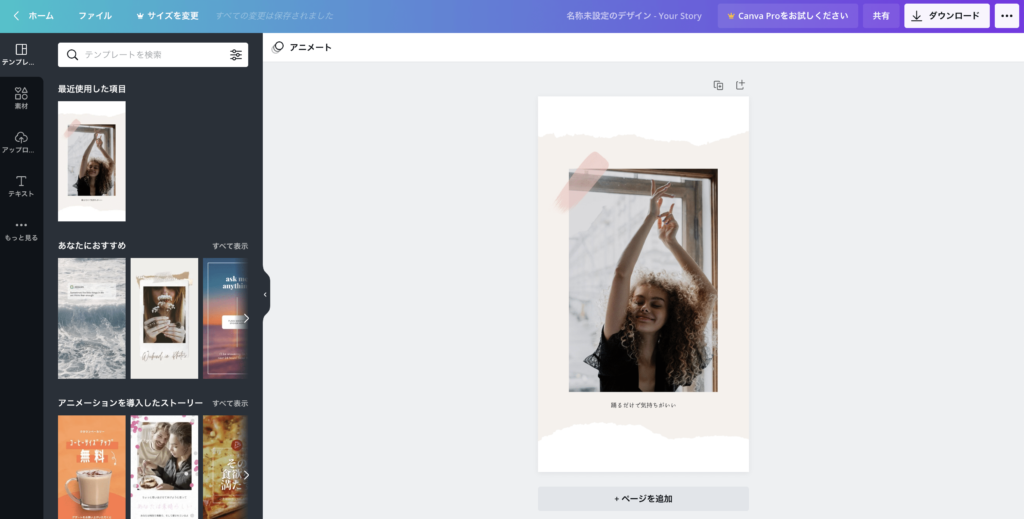
今回はデザイナーから共有された方法をお伝えしましたが、Canvaデータを購入するという場合もあると思います。
Canvaでデザインを作成し、そのCanvaデータを販売されているデザイナーさんがいますが、そのデザインを購入すると、ダウンロードコンテンツとしてPDFをダウンロードする形が多いです。
そんな場合は、PDFに貼り付けられているURLをクリックすると、この記事で書いた手順と同じ方法で編集することができます。
参考になれば幸いです!