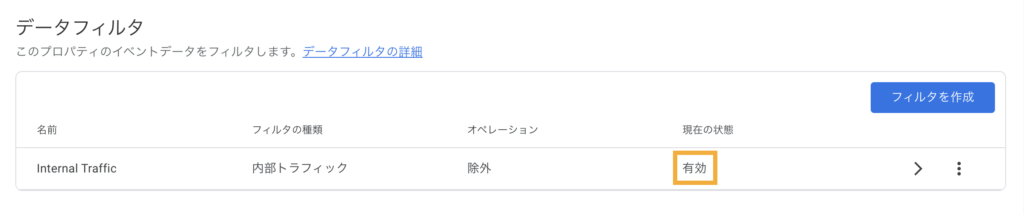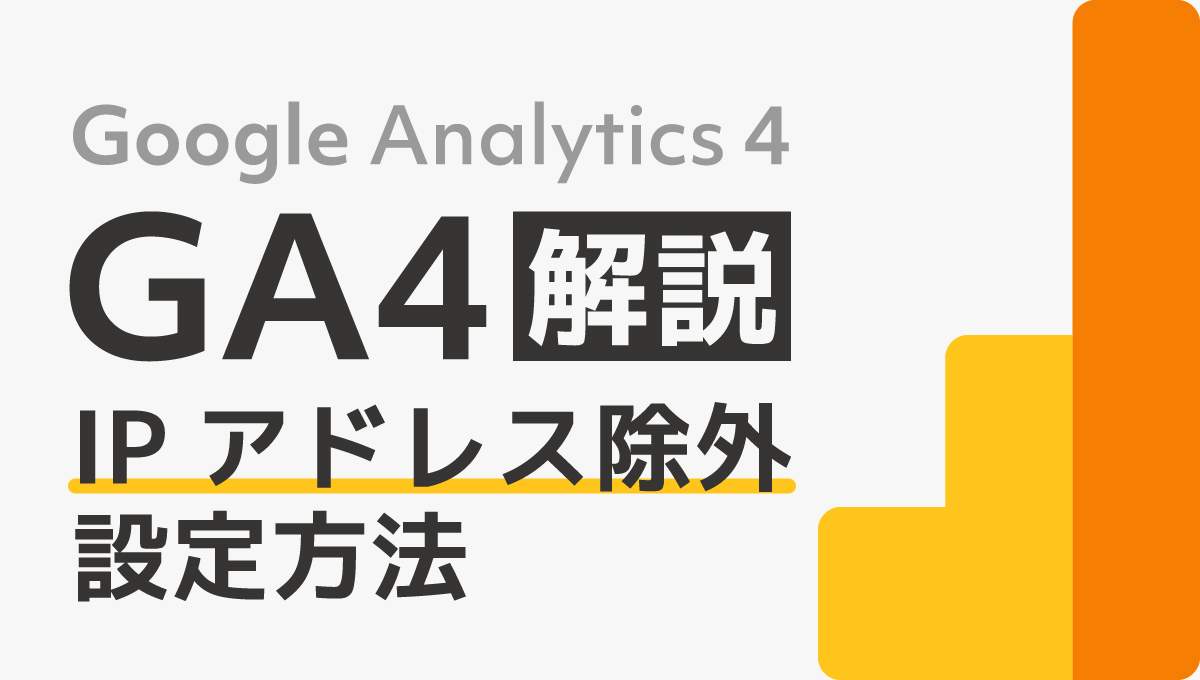GA4でIPアドレス除外を設定する方法
GA4を設定したあとに、IPアドレスの除外を設定したので、手順を画像つきで説明します。
また、IPアドレス除外設定をするときに、「グローバルIPアドレス」と「プライベートIPアドレス」2種類の違いと、どちらを設定すればいいか気になったので、最後に調べた内容も記載しておきます。
Google Analyticsの画面左下の「管理」をクリック
Google Analyticsを開き、画面左下の「管理」をクリックします。
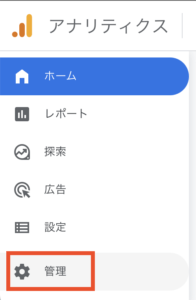
プロパティの「データストリーム」をクリック
「管理」を開くと、「アカウント」と「プロパティ」が出てくるので、「プロパティ」の「データストリーム」をクリックします。
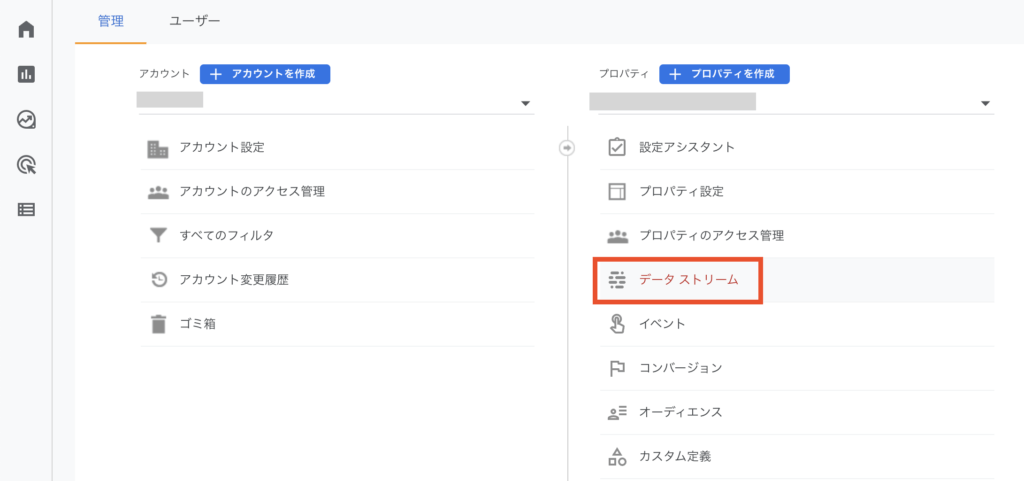
設定したいものをクリック
「データストリーム」を開くと、サイトURLが出てくるので、設定したいサイトURLをクリックします。

Googleタグのところの「タグ設定を行う」をクリック
サイトURLをクリックすると、「ウェブストリームの詳細」の画面になりますので、「Googleタグ」のところの「タグ設定を行う」をクリックします。
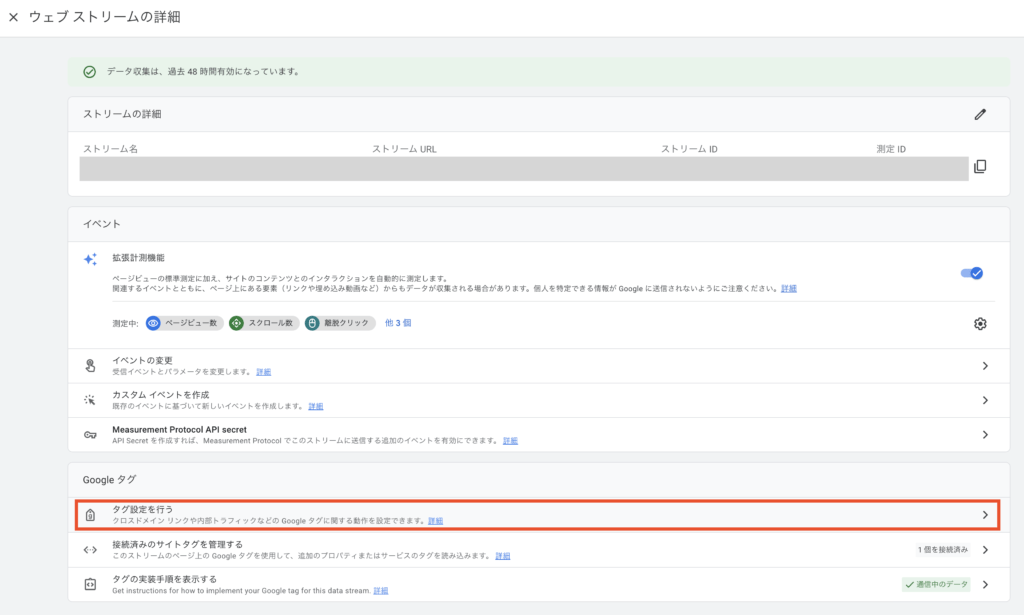
「内部トラフィックの定義」をクリック
Googleタグの画面が開くので、設定の「すべてを表示」をクリックしてメニューを展開し、「内部トラフィックの定義」をクリックします。
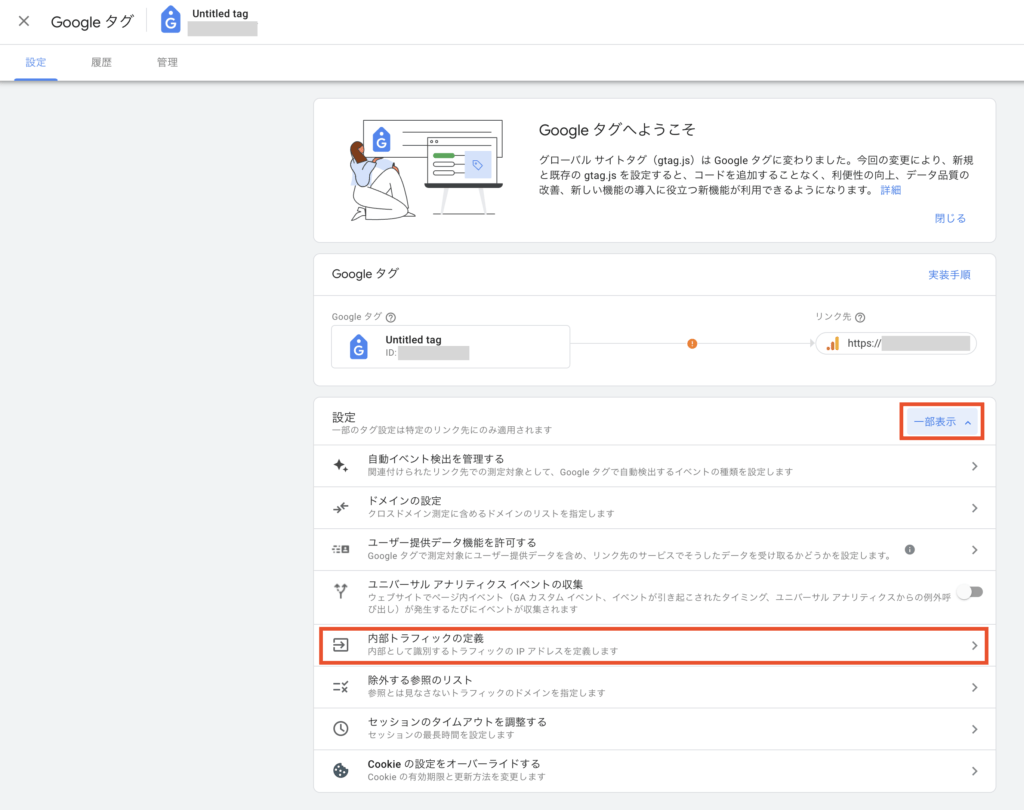
内部トラフィック ルールの「作成」をクリック
内部トラフィックの定義の画面が開くので、「作成」をクリックします。

設定で「ルール名」「IPアドレス」を入力する
内部トラフィックルールの作成を進めていきます。
- ルール名:わかりやすい名前をつける
- traffic_typeの値:internal(デフォルトのままでOK)
- IPアドレス(マッチタイプ):「IPアドレスが次と等しい」をプルダウンメニューから選択
- IPアドレス(値):自分のIPアドレスを確認し、入力する
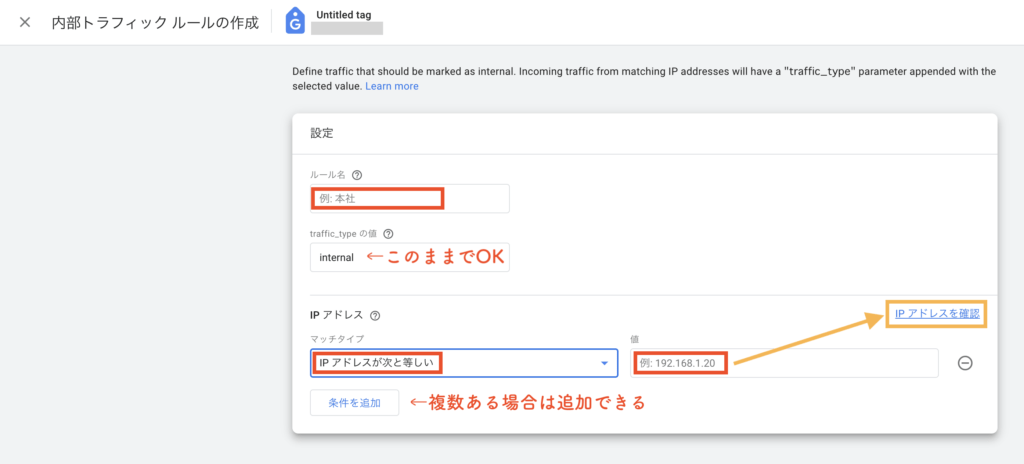
IPアドレスは「グローバルIPアドレス」と「プライベートIPアドレス」の2種類あるので、グローバルIPアドレスを入力します。
グローバルIPアドレスはこちらからクリックすると調べることができます。
(クリックして出てきたサイトで「あなたの利用しているIPアドレス」と書かれている数字がグローバルIPアドレスになります。)
一旦完了ですが、これだけではまだテスト状態なので、除外されません。
テスト状態からフィルタを有効にしていきます。
管理>プロパティ>データ設定の「データフィルタ」をクリック
再度、「管理」を開き、プロパティのデータ設定をクリックします。
その中に「データフィルタ」があるのでクリックします。

「フィルタを有効にする」をクリック
データフィルタを開くと、作成した内部トラフィックが出てきます。
この状態では「テスト」となっていることがわかります。
右の「…」をクリックし、「フィルタを有効にする」をクリックします。
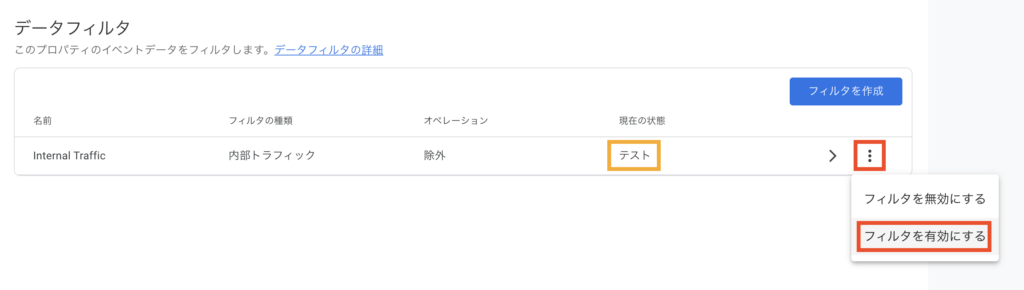
ポップアップの「フィルタを有効にする」をクリック
ポップアップが出てくるので、「フィルタを有効にする」をクリックします。
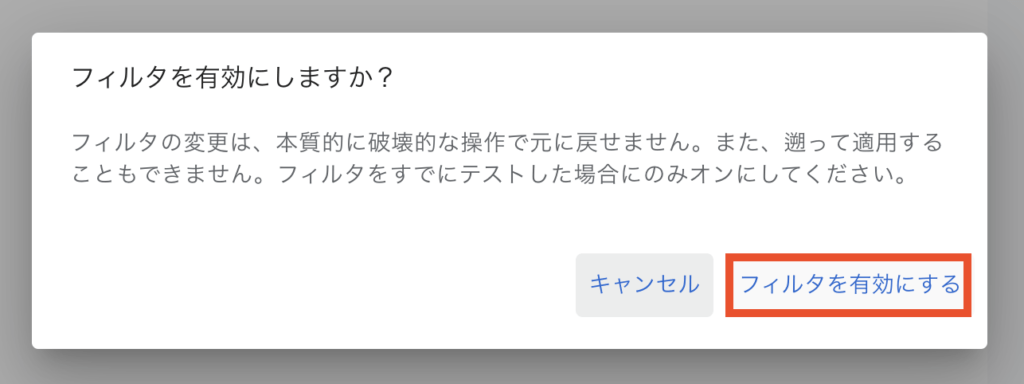
有効になっていることを確認する
先ほどは「テスト」となっていたところが「有効」になっていれば完了です。