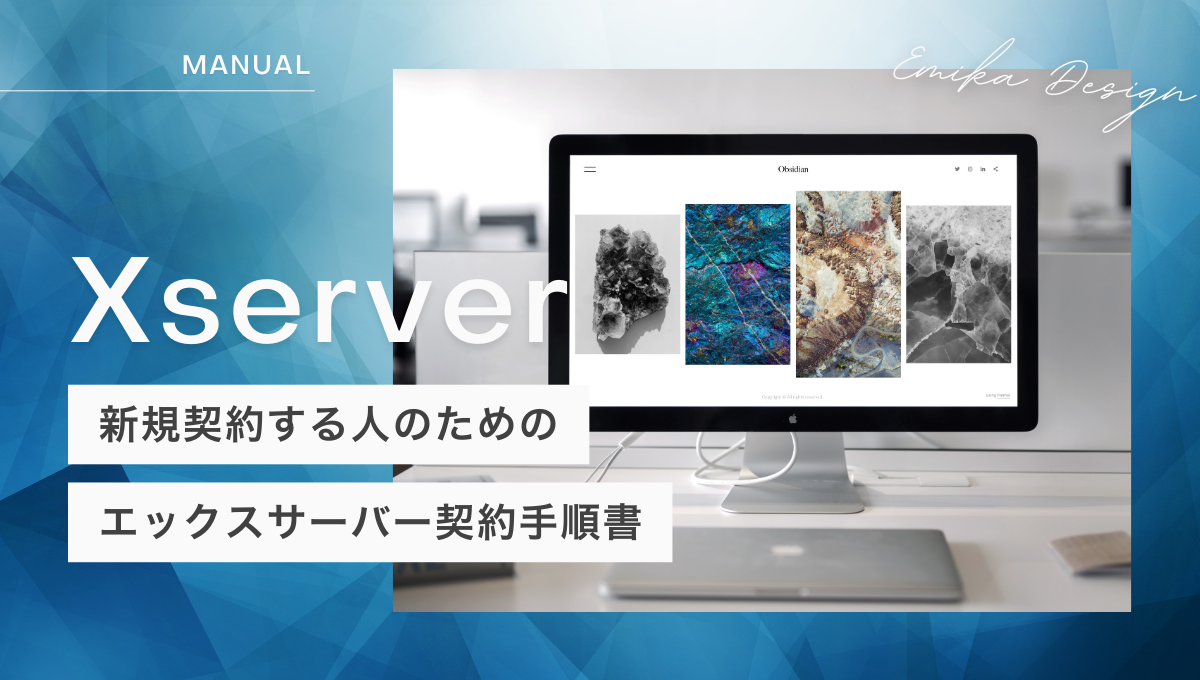この記事では、新規でエックスサーバーを契約する人に向けて、契約の手順をわかりやすく説明していきます。
実際に契約を進める際に、この記事を一緒に開きながら進めるのがおすすめです!
契約前に知って欲しい「エックスサーバー」のおすすめポイント
日本国内でのシェアがかなり多いエックスサーバーは私自身、何年も愛用しています!
サーバーの契約前には、「本当にこのサーバーで契約して大丈夫かな?」と不安になる方もいると思いますので、契約前におすすめポイントを確認してみてください!
※もし、Web制作会社やWebデザイナーにホームページの制作を依頼する場合には、指定のサーバーがないか?ドメインは決めて問題ないか?WordPressでシエ作するのか?などを聞いてから進めるようにしてください。
エックスサーバーがおすすめの理由
安定性と信頼性
日本国内でもシェアNo.1を誇り、多くのWebサイト運営者から信頼されています!
高性能なサーバー
Webサイトは表示速度が非常に重要ですが、エックスサーバーは処理速度が速く、ページの表示速度向上に最適です!
丁寧なサポート体制
サポートが充実しているので、初心者の方でも問い合わせできる環境が整っています!
コスパがいい
プランも複数あり、比較的運用しやすい価格帯です。
管理が簡単
ドメインの管理やSSL証明書、WordPressなども簡単に設定できるので、全体的な管理が簡単です!
安心のセキュリティ対策
強力なセキュリティ対策が施されているので、個人情報などを安心して取り扱うことができます。
エックスサーバーのキャンペーン
エックスサーバーでは、よくキャンペーンを実施しています。
キャンペーン内容によって、少しずつお得ポイントが変わるので、契約前に今のキャンペーンの内容がどんなものか、確認してみてください。
キャンペーン内容
- 半額キャッシュバック
- ドメイン2つ永久無料&初期費用無料
半額キャッシュバック
半額キャッシュバックの条件
- キャンペーン期間中に申し込み
2024年9月4日(水)17:00 ~ 2024年10月3日(木)17:00まで - 12ヶ月以上の契約で、利用料金の半額をキャッシュバック!
キャッシュバックの受け取り方法→公式サイトで詳しく見る
ドメイン2つ永久無料&初期費用無料
ドメイン2つ永久無料&初期費用無料の条件
- 12ヶ月以上の契約期間で独自ドメインが1つ無料
24ヶ月以上の契約期間で独自ドメインが2つ無料 - 自動更新設定を有効化
キャンペーンを適応させる契約手順
この記事を見ながら、実際の設定画面を開いて進めていただくと、わかりやすいと思います!
1.エックスサーバーを開く
下記ボタンからエックスサーバーを開けます。
2.「お申し込み」をクリック
「お申し込み」または「まずはお試し!10日間無料!」をクリックします。
オレンジ色のボタンが目印です。
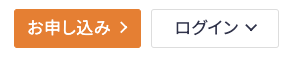
3.「初めてご利用のお客様」のほうをクリック
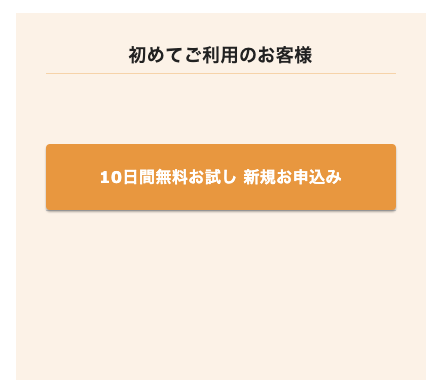
4.申し込み内容を選択する
サーバーID
半角英数小文字、3〜12文字以内で設定します。
基本的には自由な文字列でOKですが、屋号や店舗名にしておくことをおすすめします。

主に下記の用途に利用します。
- サーバー契約の識別情報として利用
- FTPサーバーへ接続する際に利用
- https://サーバーID.xsrv.jp※というURLでサイト公開に利用
※このURLを使わずに公開も可能。
プラン
スタンダード、プレミアム、ビジネス、とありますが、それほど月間のアクセス数が少ない段階ではスタンダードで十分です。
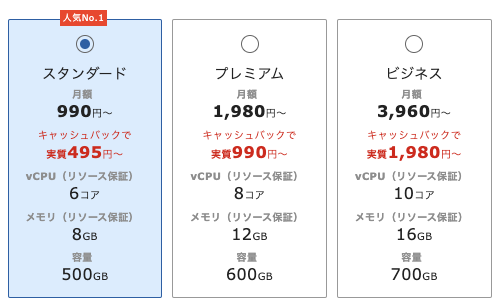
WordPressクイックスタート
ホームページの開設では「サーバー(土地)」「ドメイン(住所)」「ホームページ(家)」の3つが必要になるのですが、WordPressはホームページ(家)を作るシステムのことです。
WordPressでホームページを作ることが決まっている場合はこのクイックスタートをやっておくと、開設がスムーズです。

↑このような感じで、一括で設定までしてくれます!
10日間のお試し期間はなくなるのですが、ドメインを取得してすぐにWordPressを始められるという、便利なオプションなので、10日間のお試し期間なしでも問題なければ、この一括設定無料オプションを利用するのがおすすめです!
※ただし、Web制作会社やWebデザイナーに制作を依頼する場合は、事前にWordPressクイックスタートをしていいか、確認してからにしてください。
WordPressクイックスタートにチェックをお願いします。
契約後のホームページの開設がスムーズです!
サーバーの契約期間
3ヶ月、6ヶ月、12ヶ月、24ヶ月、36ヶ月が選べます。
「サーバー代キャッシュバックのキャンペーン」を適応させたい場合には、12ヶ月以上を選んでください。
「ドメイン永久無料のキャンペーン」を適応させたい場合には、12ヶ月以上を選んでください。
12ヶ月の契約→ドメイン1つ無料
24ヶ月の契約→ドメイン2つ無料
取得ドメイン名
ここで、いわゆるホームページのドメイン名(アドレス)が決まります!!
変更はなかなかハードルが高いので、ここで納得いくドメインを取得してください。
https://emika-design.com
https://→固定です。
赤文字→自由に決められます。
青文字→選べます。
ただし、すでに世の中に存在しているドメインは設定できません。
(関係のないものではなく)会社名や屋号、店舗名、サービス内容などを反映したドメインがおすすめです。
わかりやすく、お客様が見たとしても安心感のある名前(日本語はおすすめしません)にしましょう!

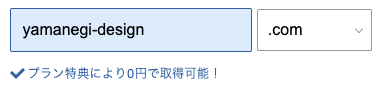
(NG例)
https://エミカデザイン.com→日本語NG
https://emikadesign-worksoffice-since2018→長すぎ
(OK例)
https://(屋号).com
https://(店舗名)-osaka(場所).com
https://(屋号)-hairdesign(サービス内容).com
また、ドメインには「.com」や「.jp」などの種類があります。
世の中にないものであれば、どれでも選ぶことができるのですが、おすすめは有名な「.com」や「.jp」「.net」あたりです。
「.jp」は日本や、「.co.jp」は日本の会社など、それぞれに意味合いもあり、「.co.jp」は会社ごとに1つしか取得できないので、取得の際には注意が必要です。
WordPress情報
上記で「WordPressクイックスタート」のオプションを選択した方は、ここからの入力も必要です。
この情報でWordPressを設定してくれます!
ブログ名
ホームページのサイト名になります。
会社名や屋号、店舗名などでOKです。
ユーザー名
後々、WordPressにログインするときにも使うので、わかりやすい名前(半角英数・一部記号可)でつけるといいです。
(例)emika、emikadesign、emika2025など
パスワード
後々、WordPressにログインするときにも使うのですが、ユーザー名とは違い、サイトのセキュリティ対策としても複雑なパスワードを設定することをおすすめします。
下記のサイトで複雑なパスワードを作ることができます。
覚えるのは難しいと思うので、どこかにユーザー名と合わせて、コピペして置いておくようにしてください。
メールアドレス
WordPressの設定などが後々届くようになるので重要です!
必ず、すぐにパソコンで確認できるようなメールアドレスを設定してください。
※可能であれば、担当者や個人のメールアドレスではなく、WordPress(ホームページ)管理用のGmailなどを作成するのがベストです!
テーマ
WordPressのテーマというのは、テンプレートのようなものです。WordPressの基本的な機能や使い方はどれも同じような感じですが、それぞれのテーマによって、デザインや、カスタマイズの幅、管理画面、などの細かい部分が異なります。
- 自分でホームページを作成する場合→好きなテーマを選んでOKです!
- Web制作会社やWebデザイナーに制作を依頼する場合→制作者にどのテーマがいいか聞いてください。
テーマは「Cocoon」を選んでくださいね!
200万ダウンロード突破の大人気テーマです!SEO・高速化などに強いです!
テーマオプション
テーマオプションで「子テーマをインストールする」と出てきた方は、チェックを入れたままで進んでください。
5.Xserverアカウント情報の入力
次に、「Xserverアカウントの登録へ進む」ボタンでアカウント情報を入力してきます。
ショッピングサイトなどでアカウントを新規作成するのと同じイメージで進めてもらって大丈夫です!
- メールアドレス(これはエックスサーバーに新規登録するためのメールアドレスになります!)
- パスワード(エックスサーバーにログインするのに必要なパスワードです。)
- 登録区分(個人または法人)
- 住所
- 電話番号
- インフォメーションメールの配信
- 利用規約と個人情報の取り扱いについて
すべて入力したら「次へ進む」をクリックしてください。
6.メール認証
上記で登録したメールアドレス宛てに「確認コード」が送られてくるので、入力欄に入力して「次へ進む」をクリックください。
7.確認・完了
入力内容に間違いがなければ、「この内容で申込みする」をクリックします。
SMS・電話認証が必要になるケースがあるようです。もし表示されたら、電話番号での認証を進めてください。
8.メールの確認
完了したら、「サーバー設定完了のお知らせ」という件名のメールが届くので、確認してください。
これで完了です!お疲れ様でした!
まとめ
今回は、エックスサーバーでの新規契約の手順を紹介しました。
この記事が少しでも役に立てれば幸いです!