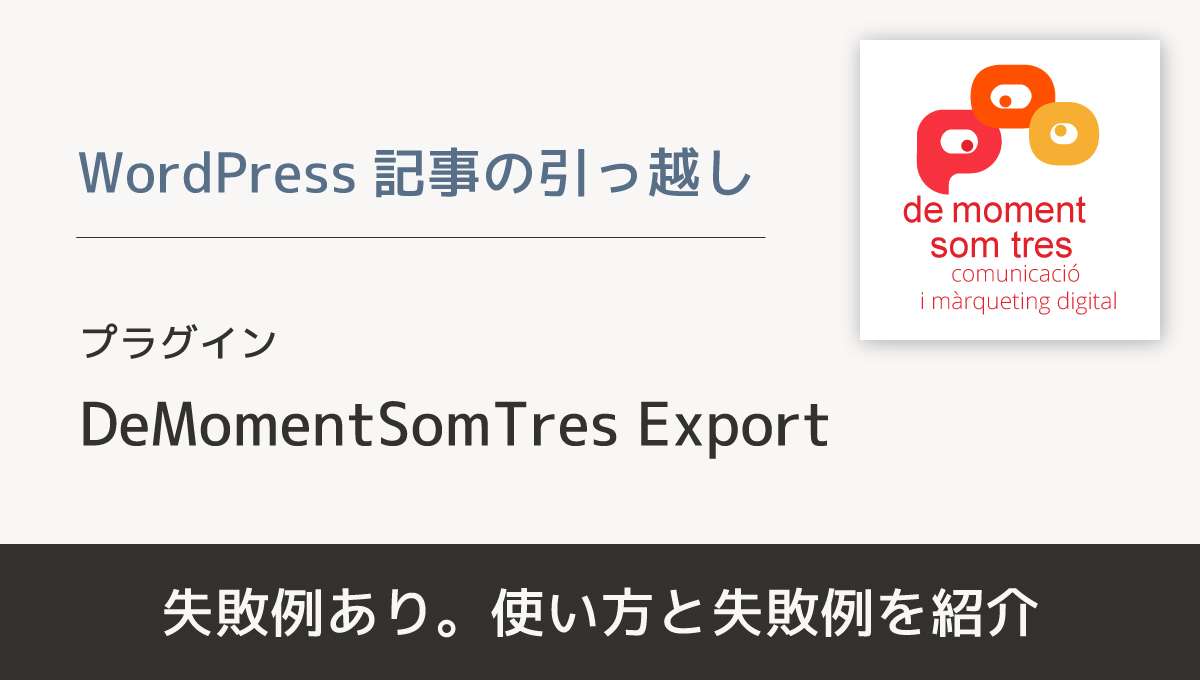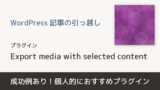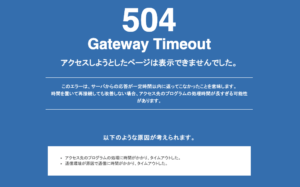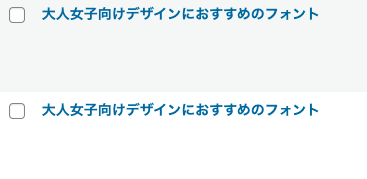WordPressで記事のみを引っ越ししたい方に向けて、簡単に移行ができるプラグイン「DeMomentSomTres Export」の使い方と、失敗したことをご紹介します。
DeMomentSomTres Exportを使って記事移行する手順
- Step1プラグインのインストール
- Step2エクスポートの準備
- Step3エクスポートの設定
- Step4インポートの設定
- Step5移行元から移行先へのリダイレクトの設定
- Step6移行元の記事の削除・非公開
- Step7Search Consoleの設定
プラグインのインストール
移行元と移行先、両方のサイトに「DeMomentSomTres Export」というプラグインをインストールします。
メニュー>プラグイン を開き、「新規追加」をクリックします。
右上の検索窓で「DeMomentSomTres Export」を検索します。
以下のようなプラグインが出てきたら、「今すぐインストール」をクリックします。
インストールが完了したら、「有効化」ボタンをクリックします。
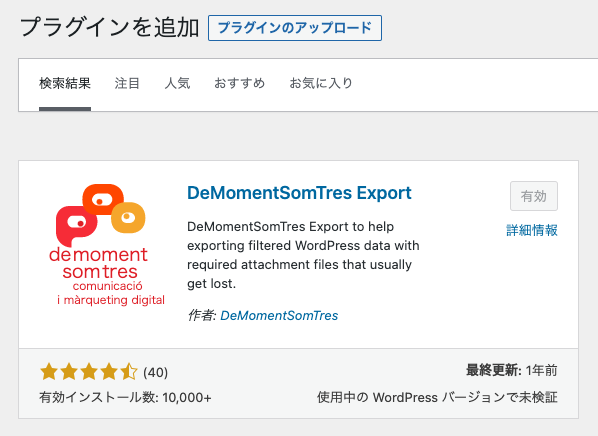
エクスポートの準備
複数のカテゴリをまたいで、一部の記事だけを移行したい場合、エクスポートの前に準備が必要です。
DeMomentSomTres Exportでは、カテゴリごとに記事を移行することができるので、その機能を利用します。
一つのカテゴリだけであれば、問題ないのですが、カテゴリが複数にまたぐ場合は、共通のカテゴリを設定します。
イメージとしては、以下のような感じです。
例えば、以下のように、「move」という移行させるカテゴリを作りました。
この「move」というカテゴリを、移行させたい記事に追加でつけていきます。
※このカテゴリは移行後に削除します。
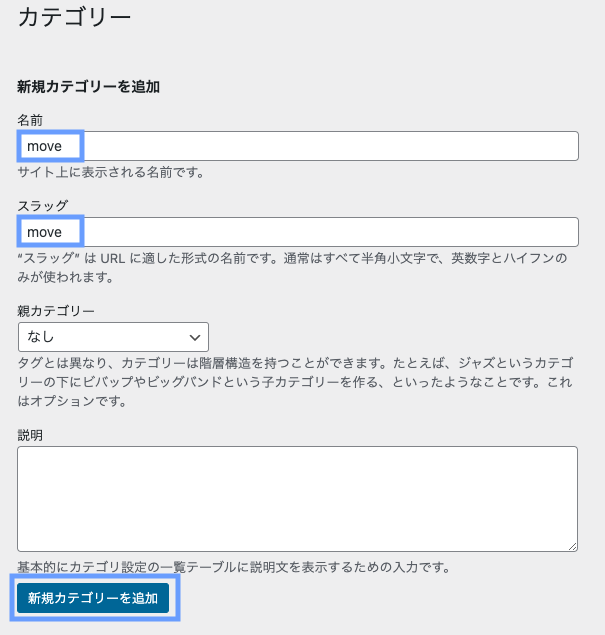
カテゴリを作ったら、投稿一覧ページを開き、移行したい記事を選びます。
記事の左側にあるチェックボックスにチェックを入れていくと、すべての記事をいちいち開かなくても、一括で編集することができます。
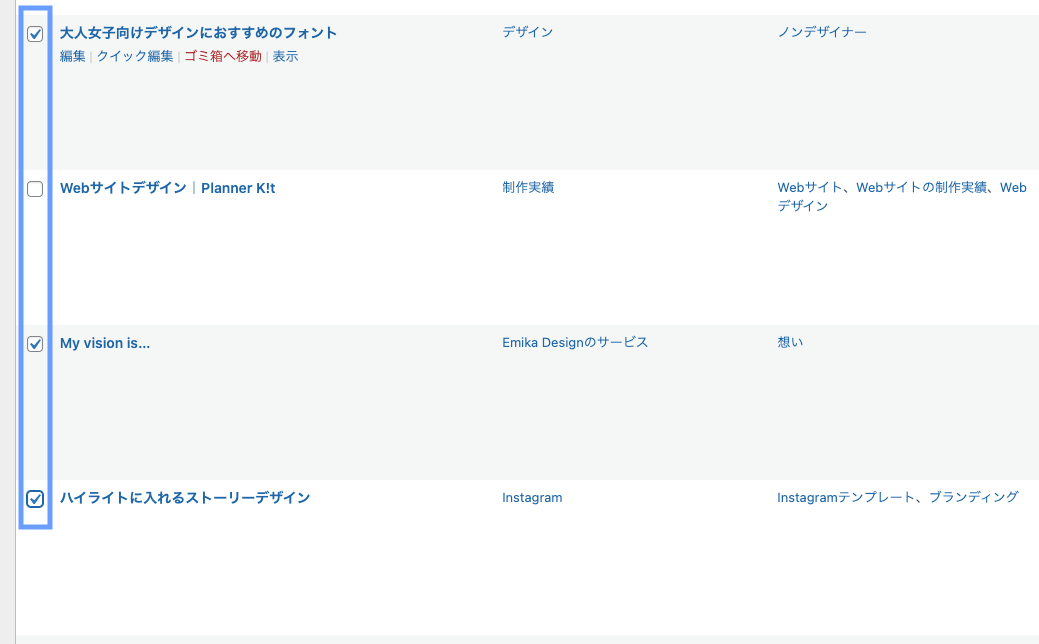
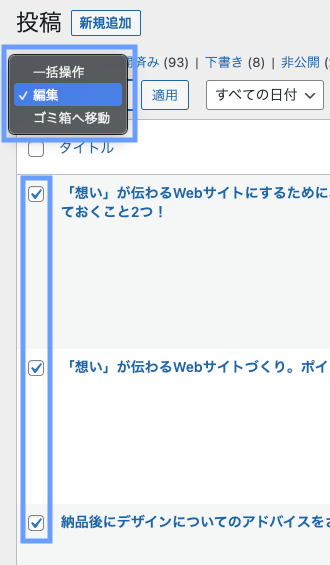
エクスポートの設定
移行元のサイトで移行したい記事をエクスポートしていく設定をしていきます。
メニュー>ツール>DeMomentSomTres Export を開きます。
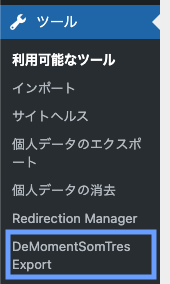
エクスポートする内容を選択する
DeMomentSomTres Exportでは、投稿だけでなく、固定ページなども限定的に移行することができます。
今回は記事の移行なので、投稿にチェックを入れます。
カテゴリーはすべてを選ぶこともできますし、上記で述べたように、一部の記事を移行したい場合は、先ほど作成した「move」というカテゴリを選択したりもできます。
もちろん特定の一つのカテゴリのみ移行する場合は、ここでどのカテゴリを選ぶだけでOKです。
以下の画像でもあるように、投稿者や開始日時、ステータスでも絞り込みができます。
Choose if content is pagedの設定
Choose if content is pagedは、記事を複数ページに分割している場合、その設定を引き継ぐかどうかの選択です。
「エクスポートファイルをダウンロード」をクリックします。
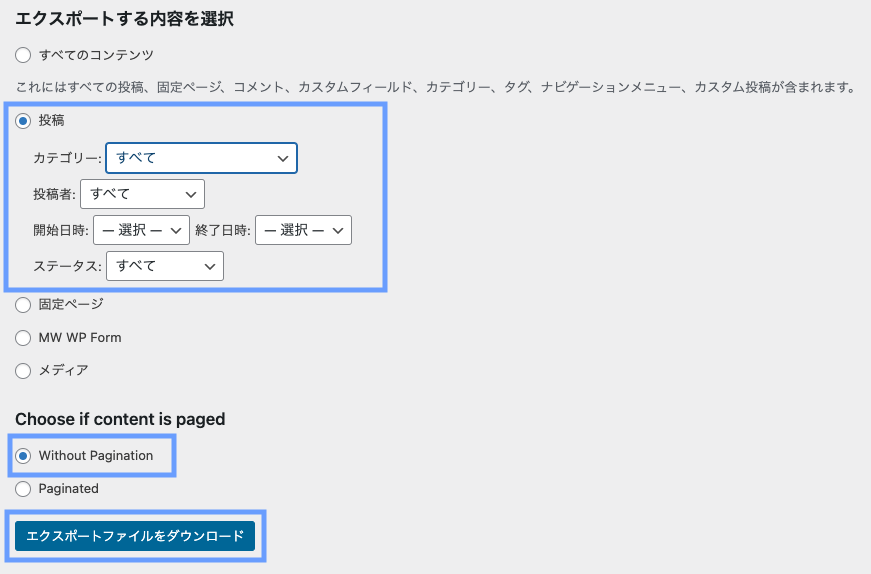
ダウンロードすると、以下のような「ファイル名.wordpress.日付.xml」というファイルがダウンロードされます。
このファイルを今度は移行先にインポートしていくという流れになります。
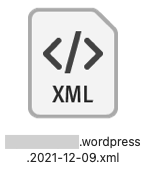
インポートの設定
移行先のサイトで、メニュー>ツール>DeMomentSomTres Export を開きます。
「インポート」をクリックします。
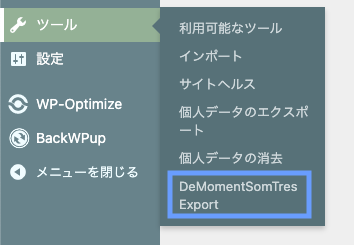
WordPressの「今すぐインストール」をクリックします。


インストールが完了したら、「インポーターの実行」をクリックします。

画面が切り替わるので、「ファイルを選択」をクリックします。
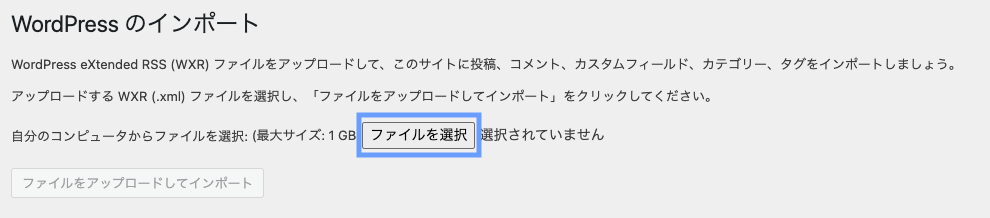
先ほどダウンロードしたファイルを選択します。
「ファイルをアップロードしてインポート」をクリックします。
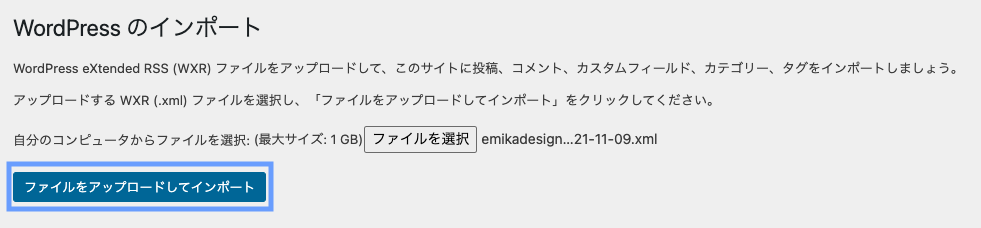
投稿者の割り当て
アップロードができたら、投稿者の割り当てをしていきます。
新しく追加する場合は、上の枠にログイン名を入力します。
既存のユーザーに割り当てる場合は、「選択」のところから投稿者を選びます。
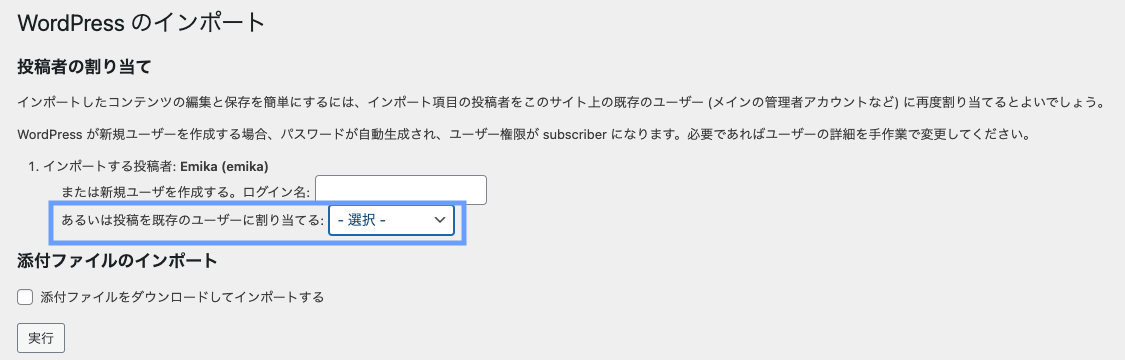
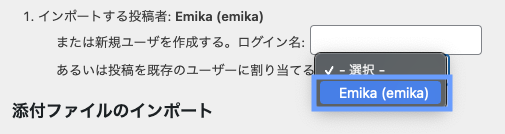
添付ファイルのインポート
添付ファイルのインポートにチェックを入れて、最後に「実行」をクリックします。
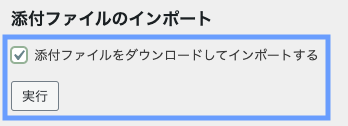
すべて完了しました。という表示がでたら、完了です!
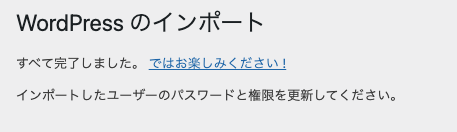
移行元から移行先へリダイレクトの設定
DeMomentSomTres Exportで移行できるのは、投稿やメディアのデータだけなので、Googleの評価まで移行するわけではありません。
今までに蓄積したGoogleの評価を引き継げるよう、移行元の記事のURLから移行先の記事のURLにリダイレクトするように設定をする必要があります。
リダイレクトの設定については、ここでは長くなってしまうので割愛し、別の記事にまとめようと思います!
移行元の記事の削除・非公開
移行とリダイレクトの設定が完了したら、重複コンテンツになるのを避けるために、元の記事を削除(ゴミ箱へ移動)または非公開にしていきます。
削除する際は、削除する記事をすべて選択します。
「一括操作」から「ゴミ箱へ移動」を選択、または「編集」を選択し、ステータスのところで「非公開」にします。
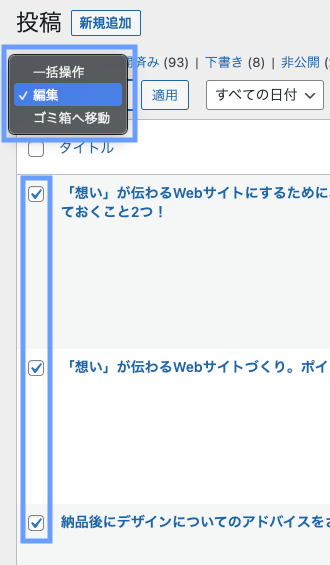
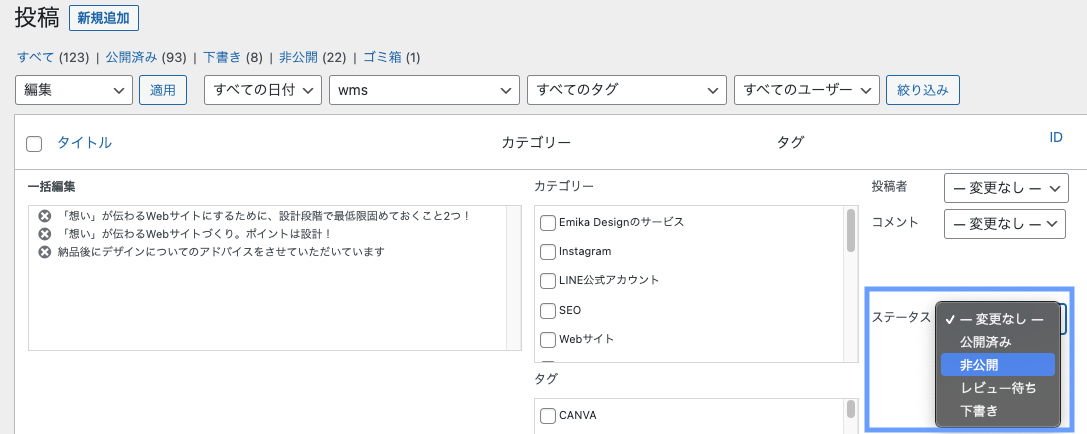
記事内のリンクの再設定
外部リンクは問題ないのですが、内部リンクは移行先に合わせて変更しないといけないので、該当する場所は変更するようにしましょう。
Search Consoleの設定
Search Console(サーチコンソール)で、サイトマップの送信と、URL検査をするようにしましょう!
Googleのクローラーに移行先の新しい記事を早くインデックス(記事を見つけてもらう)してもらえるようにするためです。
失敗したことと考えられる原因
インポートに思ったよりも時間がかかり、途中でタイムアウトになってしまいました。
その後、戻ることもできなかったので、再度インポートを行うことにしたのですが、この再度インポートを行うのが失敗の原因でした。
タイムアウトはしたものの、インポートの一部は進んでいました。
そのせいで、二重にデータが入ってしまっているところが出てきました。(以下参照)
逆に、二重になっておらず、抜けているところもありました。