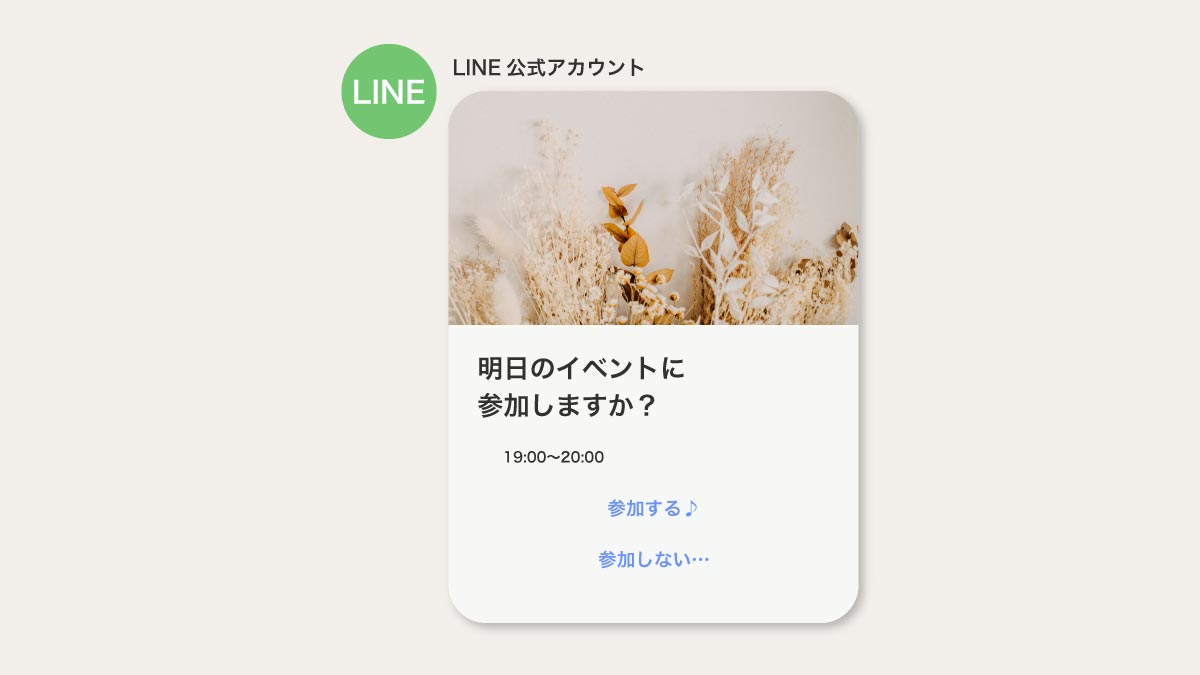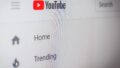LINE公式アカウントでイベントの告知を配信する際、
以下のようなイメージで「参加する」「参加しない」というボタンの形でメッセージを配信する方法をお伝えします。
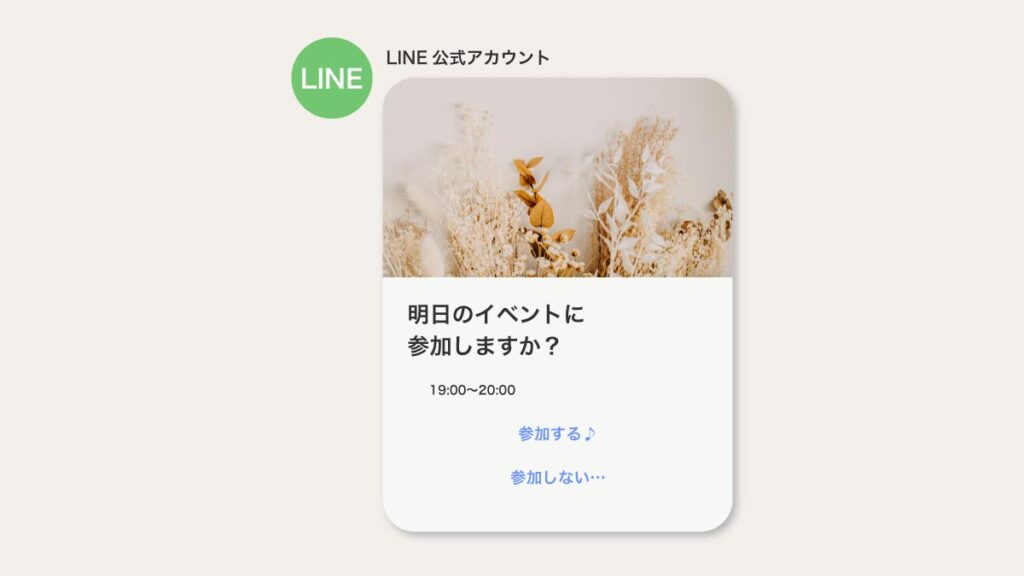
LINE公式アカウントにログインする
LINE公式アカウントにログインして、管理画面を開きます。
カードタイプメッセージを開く
パソコンの左側メニューの
メッセージアイテム>カードタイプメッセージをクリックします。
右上の「作成」をクリックします。
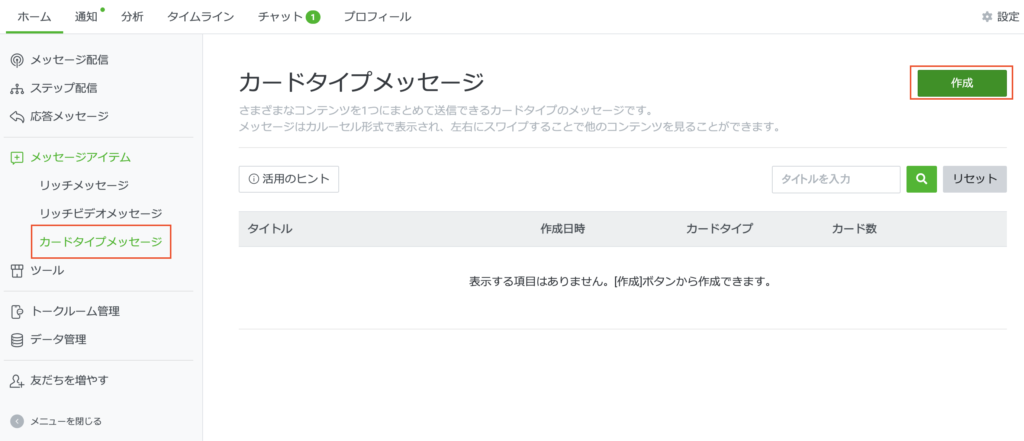
カードのタイトルを設定する
カードのタイトルはプッシュ通知とチャットリストに表示されます。
見た人がわかりやすい名前をつけるといいです。
カードタイプを選ぶ
「ロケーション」を選択します。
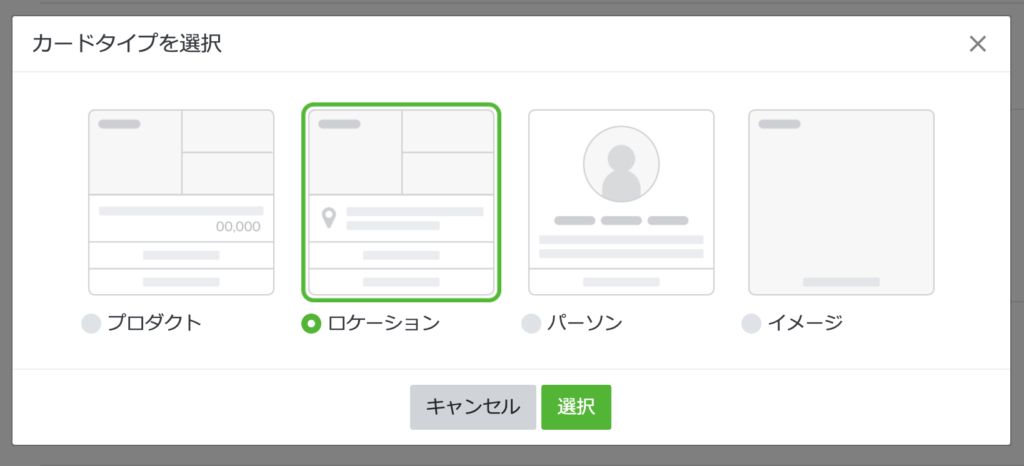
ラベルを設定する
ラベルを設定する場合はラベルにチェックを入れてラベルの名前を入力します。
ラベルを設定した場合は、カードの左上に表示されます。
ラベルの色は5色の中から選べます。
写真をアップロードする
挿入できる写真は1〜3枚です。
写真をパソコンから選んでアップロードし、サイズを調整します。

カードのタイトルを入力する
カードの中に表示されるタイトルを入力します。
住所を設定する
「参加する」「参加しない」の選択ができるタイプのカードメッセージの作成をする際は、「住所」のチェックは外して非表示にします。

追加情報を設定する
必要であれば、「時間」と「価格」のどちらかが選べます。
イベントだと「時間」を選択して、「19:00〜20:00」のように入れたり、有料セミナーだと「価格」を選択して「¥3,000」のように入れるのもいいかもしれません。
アクションを設定する
アクションは2つ設定可能です。
ここに「参加する」「参加しない」などの選択肢を作ります。
アクションのタイトルを入力し、タイプを選びます。
例えば、参加する場合だと、イベントやセミナーの案内ページや申し込みフォームに飛ばす(遷移する)というふうにしたいので、「URL」を選択します。
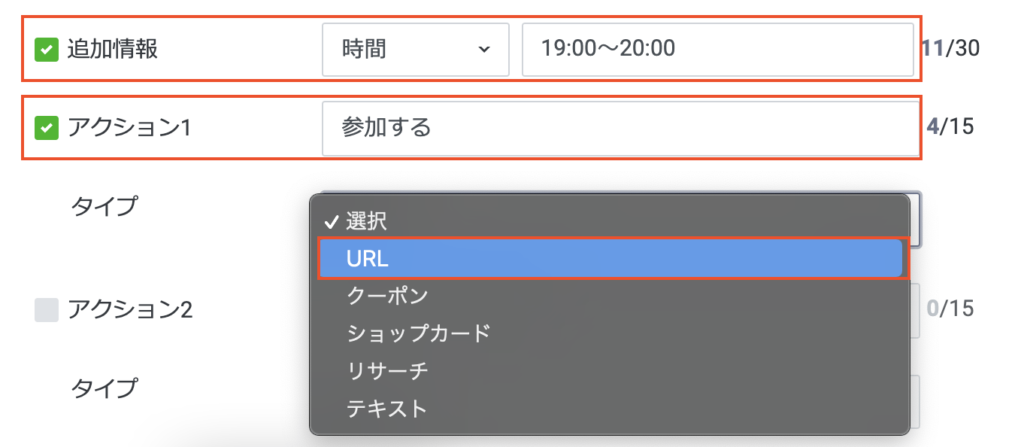
参加しない場合のタイプはテキストなどを選択し、見てくれた人になにかメッセージをするのもいいかもしれません。

もっと見るカードを設定する
今回は不要なのでチェックを外しておきます。
ここまできたら「保存」ボタンを押して完了です。
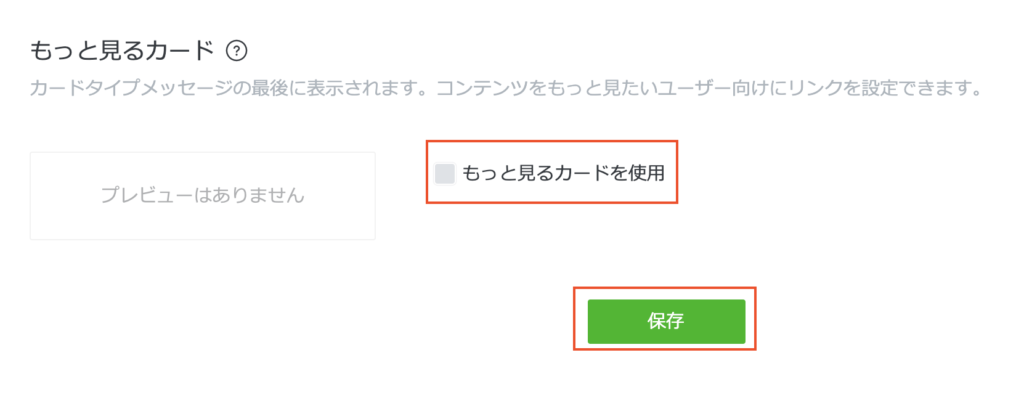
メッセージ配信を作成する
カードタイプメッセージが作成できたら、実際にメッセージの配信をおこないます。
管理画面の左側メニューの
メッセージ配信>メッセージを作成をクリックします。
画面右上の「作成」ボタンを押してメッセージを作成します。
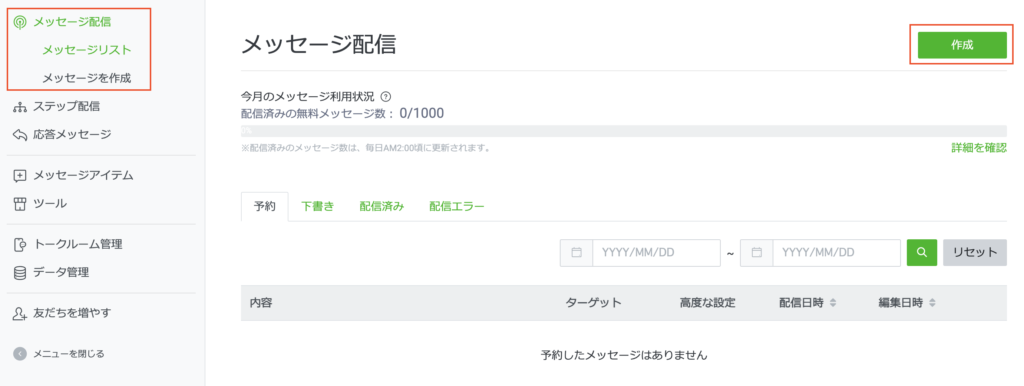
カードタイプメッセージを挿入する
メッセージ作成画面でツールバーのところの一番右にある「カードタイプメッセージ」のアイコンをクリックします。
もし、次回も同じカードタイプを使いたいという場合も、メッセージ配信をする時に同じカードタイプメッセージを選択することで、同じものを配信することが可能です。何パターンかある場合(イベントやセミナーの種類がいくつかある場合)は事前に作っておくと便利です。
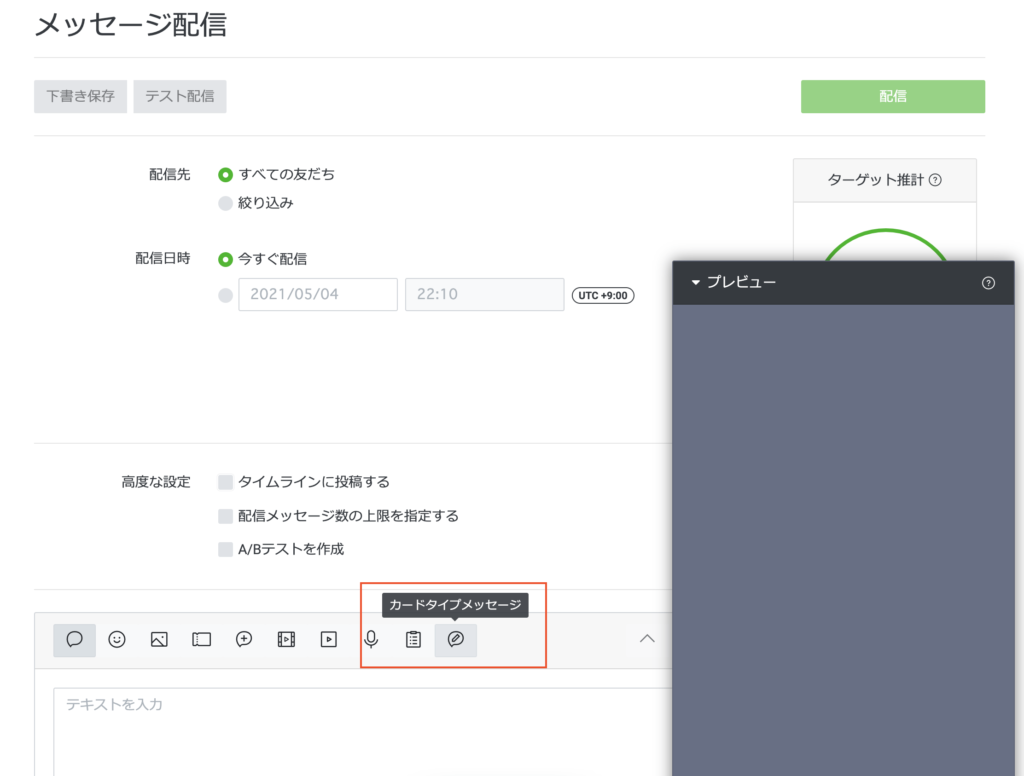
「カードタイプメッセージを選択」と出てくるのでクリックします。

ポップアップが出てくるので、該当するカードタイプメッセージの右側にある「選択」ボタンをクリックします。
プレビューが出てくるので確認してください。
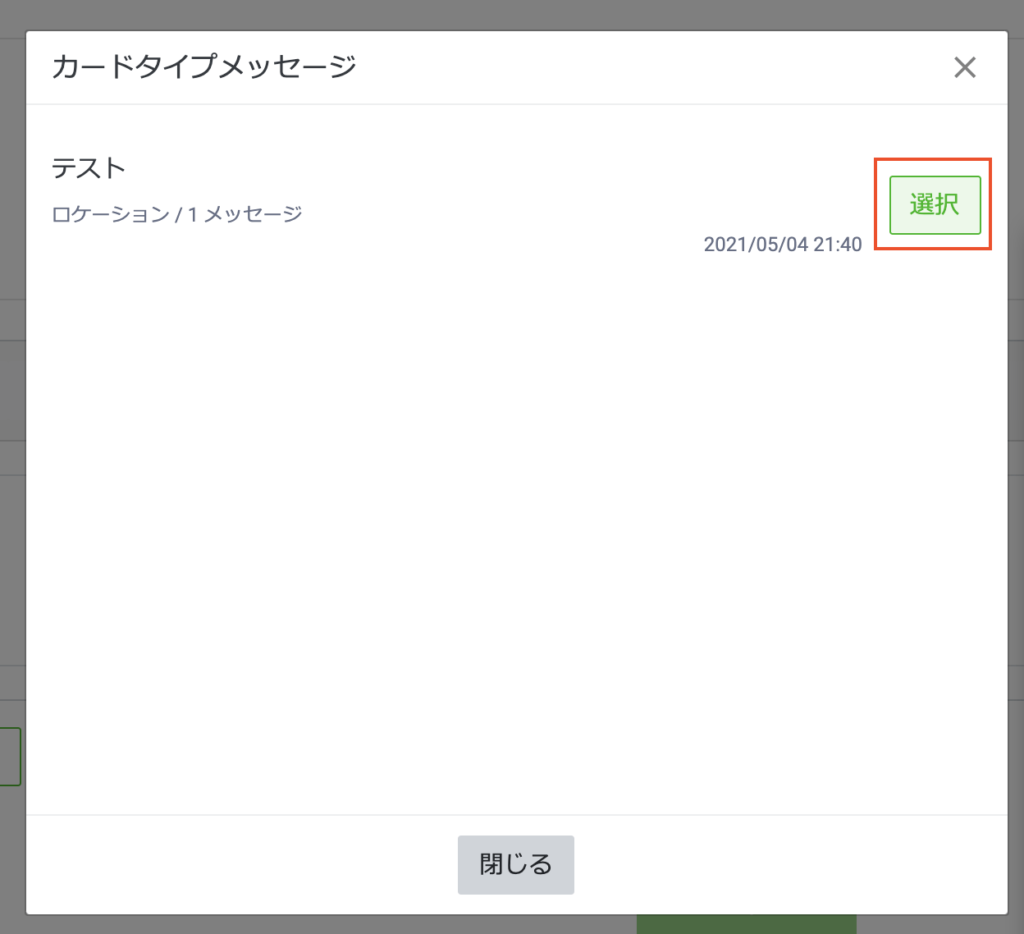
メッセージを追加する
1回のメッセージ配信で3通まで送ることができるので、カードタイプメッセージの配信に加えてなにかテキストや写真、動画などを配信したい場合は、メッセージ配信作成画面の下にある「+追加」ボタンをクリックします。
「+追加」ボタンをクリックすると、もう一つ同じようなメッセージ配信作成が面が出てくるので、メッセージが追加できます。

まとめ
- 「参加する」「参加しない」の選択ができるメッセージ配信は「カードタイプメッセージ」の「ロケーション」タイプで作成できる
- 「時間」や「価格」の情報も入れることができる
- 一度作成したカードタイプメッセージは何回も使える